今回は、キーワードプランナーで具体的な検索ボリュームを確認する方法について説明していきます。
2016年9月にキーワードプランナーの仕様変更がありました。
それ以前は、無料で各キーワードの検索ボリュームを具体的に見ることが出来ていたのですが、大まかな検索ボリュームしか見ることが出来なくなってしまったのです。
しかし、有料ではありますが月に数百円で具体的な検索ボリュームを見る方法がありました。
有料とは言え、たかが数百円。
やる価値は多いにありますので是非、ご覧ください。
キーワードプランナーで具体的な検索ボリュームを見るには!?アドワーズ広告を有料で!
結論からお伝えしておきましょう。
キーワードプランナーで以前のように具体的な検索ボリュームを見るためには、Google AdWords(グーグルアドワーズ)で広告を出稿する必要があります。
広告を出稿するには当然、お金がかかります。
ですが、キーワードプランナーの具体的な検索ボリュームを見るため、という目的であれば月に数百円の広告費を支払えば大丈夫です。
「なんだ!それだけか!!じゃあ、早速、広告を掲載しよう!!・・・あれ、広告掲載ってどうやるんだっけ??」
あなたと同じく僕も抱いたこの疑問にお答えしていきます。
グーグルアドワーズの使い方!
グーグルアドワーズで広告を出稿する使い方についてお伝えしていきます。
「広告を出稿する」と聴くと難しく感じられたかもしれません。
ですが、設定は難しくありませんし、お金が沢山かかる事もありません。
初心者の方でも安心して出来ますのでご安心ください。
尚、本来、グーグルアドワーズで広告を出す目的は主に集客のためです。
そのため、ターゲット選定や、広告に掲載する文章をしっかりと考える必要があります。
ですが、今回の目的はあくまでキーワードプランナーで具体的な検索ボリュームを見られるようにするため。
なので、広告に掲載する内容など各種設定は適当で構いません。
グーグルアドワーズにログイン
まず、グーグルアドワーズにログインします。
キャンペーン
続いて、画面上段の「キャンペーン」をクリック。

※もしくは、赤枠白文字「+キャンペーン▼」をクリック。
検索ネットワーク(ディスプレイ ネットワーク対応)を選択します。
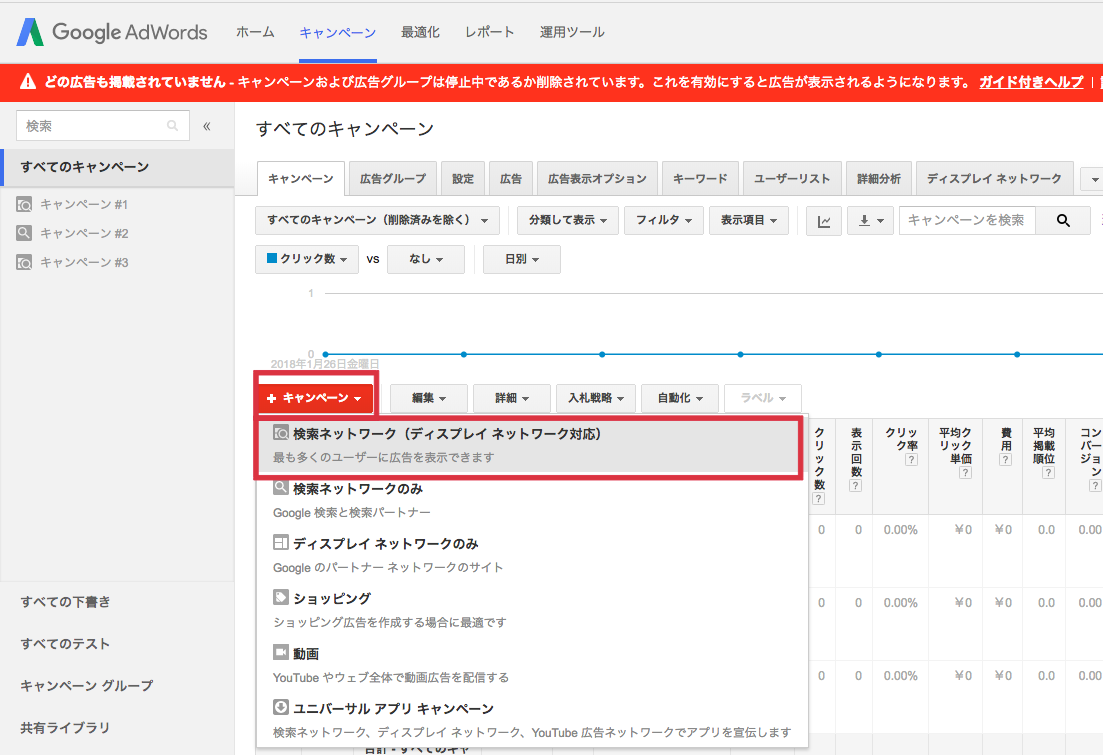
検索ネットワーク画面で予算を設定
すると、コチラの画面に移ります。
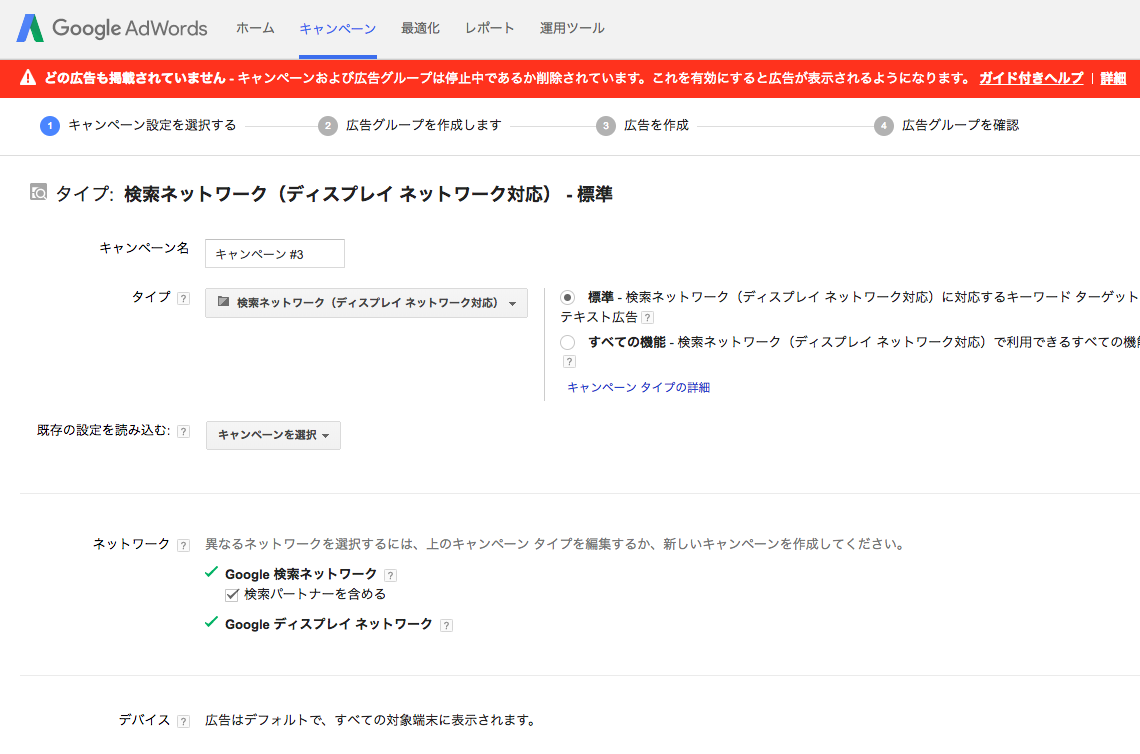
画面上段を変更する必要はありません。
画像を下にスクロールしてください。

変更する必要があるのは、「予算」です。
ここを150円程度に設定しましょう。
100〜300円程度、広告を出稿するとキーワードプランナーに広告が掲載されるようになるためです。
仮に、ここを1500円とかにしてしまうと、1日で1500円の広告費が発生してしまう可能性があります。
本来は300円程度で済むところを、無駄な広告費を払わなくて良いように150円程度にしておく事をオススメしているというわけです。
変更出来ましたら、「保存して変更」をクリックしましょう。
広告グループを作成
コチラの画面が表示されるはずです。
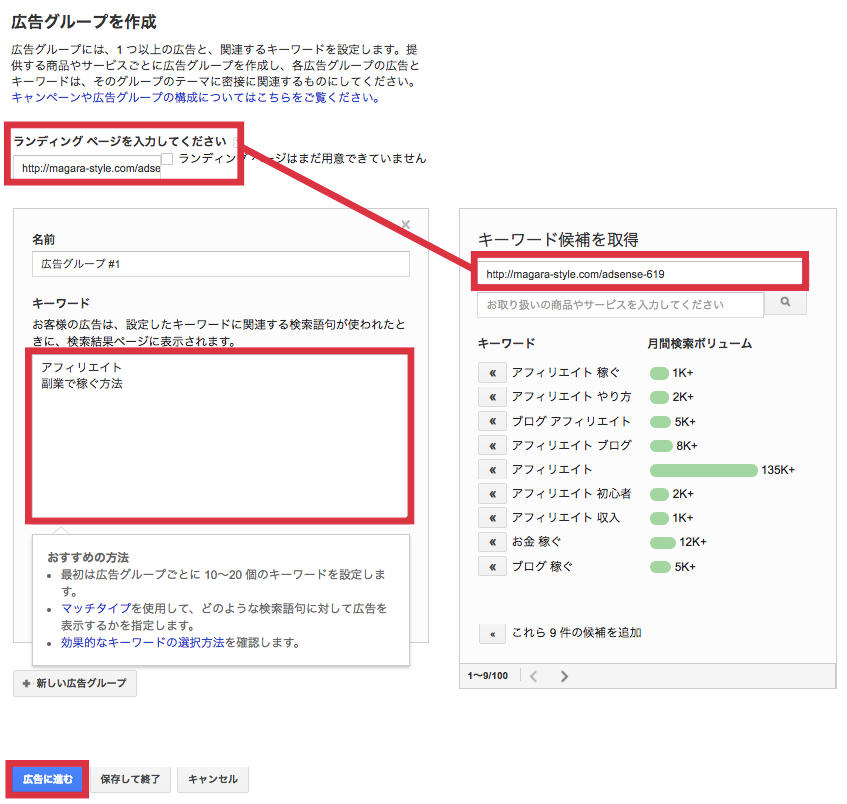
入力するべき項目は2箇所。
「ランディングページを入力してください」と「キーワード」です。
「ランディングページを入力してください」には、あなたの広告がクリックされた時に表示させるURLを入力します。
「キーワード」のところで指定したキーワードが検索された時に、あなたの広告が表示されるようになります。
キーワードには任意の言葉を入力しましょう。
また、画面右側に、ランディングページに入力したURLに応じて自動で取得されるキーワード候補が表示されるはずです。
その中から用いるキーワードを選択する事も出来ます。
選択したいキーワードがありましたら「<<」ボタンをクリックしましょう。
入力が終了したら、「広告に進む」ボタンをクリックしましょう。
広告を作成(1/2:上段)
広告を作成する画面が表示されます。
尚、広告作成をする際に守らなくてはならない規約がありますので、必ず目を通しておきましょう。

「最終ページURL」「広告見出し1」「広告見出し2」「説明文」を入力しましょう。
最終ページURLは、ランディングページに入力したURLと同じで大丈夫です。
「広告見出し1」「広告見出し2」「説明文」は、広告のサンプルを参考に任意の内容を入力しましょう。
深く考える必要はありません。
入力が完了したら「広告を作成」ボタンを押します。
広告を作成(2/2:下段)
すると、広告が作成されます。
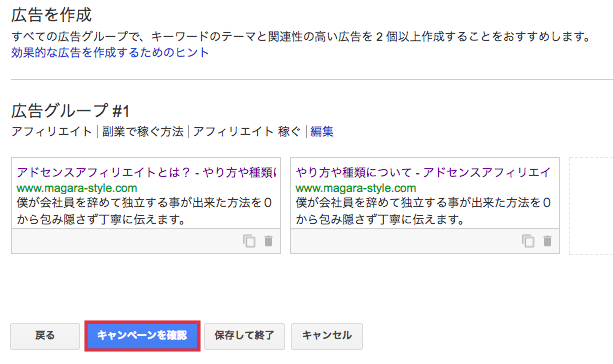
作成された事を確認したら、「キャンペーンを確認」をクリックしましょう。
キャンペーンの確認
これまで設定してきた内容が表示されます。
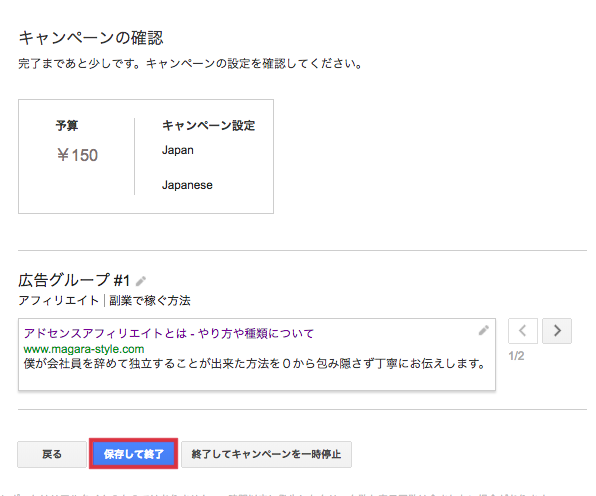
「保存して終了」を押して無事、広告出稿のための手続きが完了です。
設定できていればキャンペーン画面で、「緑色の○」が表示され、「ステータスが有効」となっています。

グーグルアドワーズで設定をした後
グーグルアドワーズで広告の出稿手続きが完了した後の流れについてです。
広告が無事に出稿され、数百円程度の広告費が発生したらキーワードプランナーで具体的な検索ボリュームを確認することが出来るようになります。
具体的な検索ボリュームが表示される事が確認出来た時点で、広告の掲載を中止しましょう。
具体的に説明していきます。
キーワードプランナーで具体的な検索ボリュームが表示されているかを確認
広告の出稿手続きが完了したら、キーワードプランナーで適当な単語を検索してみましょう。
広告費が数百円発生した時点で、具体的な検索ボリュームを確認出来るようになります。
尚、具体的にいくらの時点で確認出来るかは決まっていないようです。
僕は大体、100〜300円程度の時点で使えるようになった事に気付く事が多いです。
そのため、頃合いを見て随時、キーワードプランナーで単語を検索してみてください。
そして、具体的な検索ボリュームが分からなければ、時間を置いてから、再度、検索してみましょう。

具体的な検索ボリュームが分かるようになっていたら、それ以上、広告費を支払う必要はありませんので広告の掲載を中止しましょう。
広告の掲載中止
広告の掲載を中止する際は、まず、キャンペーン画面で「緑色の○」をクリックしましょう。
「有効、一時停止、削除」の選択肢が出てきます。
そして、「一時停止」をクリックする事で、広告の出稿を止める事ができます。
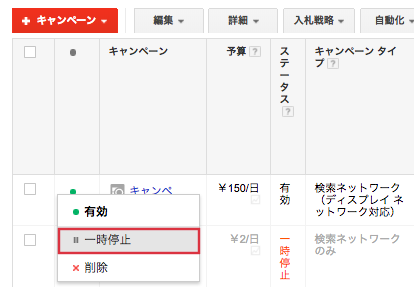
広告掲載の中止作業を忘れてしまうと、延々と広告費が増え続けてしまうので注意してください。
僕は1週間くらい広告を止めるのを忘れてしまい、1500円くらい広告費を払ってしまった事があります。笑
具体的な検索ボリュームが見えなくなった!?
たった数百円で、これからもずっと具体的な検索ボリュームが確認出来るように!
・・・はなりません。
実は、約1ヶ月が経過すると再び、具体的な検索ボリュームが見られなくなってしまうのです。
その際は、再度、広告を掲載。
再び、数百円の広告費が発生した時点で、具体的な検索ボリュームを確認出来るようになります。
「うわ〜、毎月、広告作成するのかよ〜。面倒くさっ。」
と思ったかもしれませんが、その必要はありません。
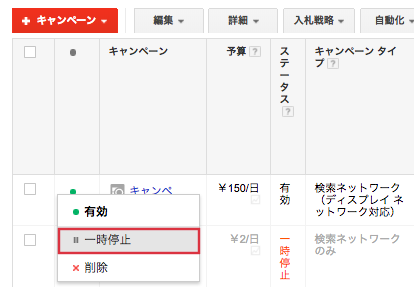
キャンペーン画面で一時停止にしていたところをクリック。
有効に変更するだけでOKです。
その後の、「キーワードプランナーで確認⇒具体的な検索ボリュームが使えるようになっていたら、広告を一時停止」という流れは初回と同様です。
それでは、キーワードプランナーで具体的な検索ボリュームを有料で見る方法については以上です。
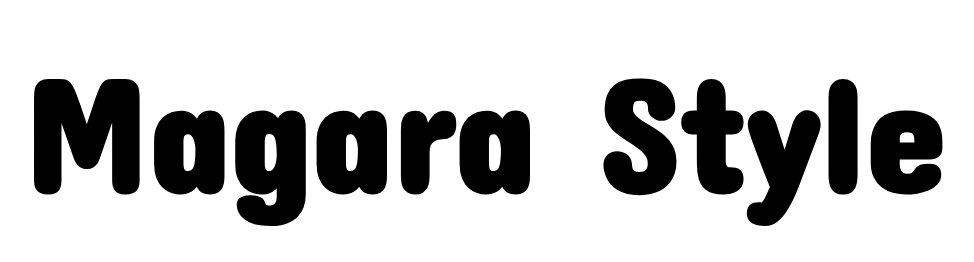
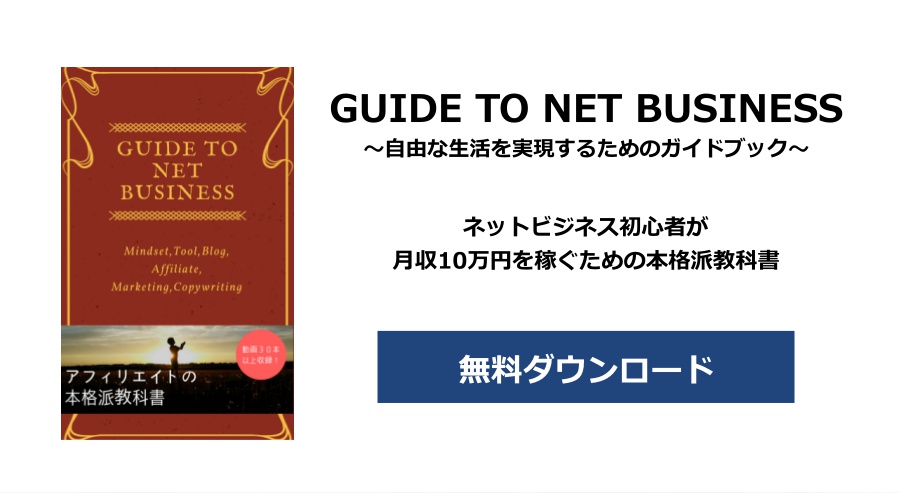

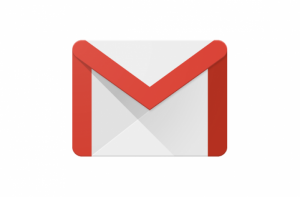
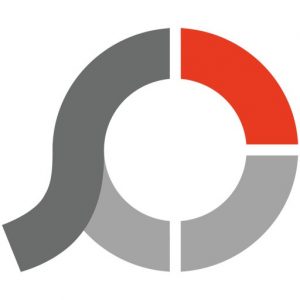





コメント