こんにちは、Magaraです。
この記事ではワードプレスのプラグイン、「BackWPup」の導入方法や使い方ついてお教えしていきます。
BackWPupはワードプレスのバックアップを自動&定期的に取得してくれるプラグイン。
- WordPressをアップデートした時
- テーマを変更する時
- phpのコードを変更する時
にバックアップがあれば、何か問題が起こったとしてもデータを復元する事が可能です。
バックアップってイマイチ気乗りしないし、優先順位を下げてしまいがちな作業かもしれません。
・・・その気持ちよく分かります。
ですが、この記事を見ながらやって貰えれば、すぐに出来ますので必ずやっておきましょう。
万が一、データが消えてしまった際にバックアップデータが無いとあなたの頑張りが吹き飛び絶望的な気分を味わう事になってしまいます。
そうならないためにも、まだバックアップを取得していない場合は是非、設定してみてください。
ワードプレスのバックアップとは
WordPressでバックアップが必要なのデータは大きく2種類あります。
| 種類 | 内容 |
| サーバー上のデータ | 画像ファイル、テンプレート、プラグインなどのデータ |
| データベース上のデータ | 記事の情報など |
「サーバー上のデータ」と「データベース上のデータ」この両方のデータをバックアップする必要があります。
今回ご紹介する「BackWPup」は勿論、両方のデータのバックアップに対応しています。
BackWPUpの使い方、設定方法【自動バックアップ】
まず、BackWPUpをインストールして有効化しましょう。
するとWordPress管理画面の左下に「BackWPup」が追加されているはずです。
見つかったら「新規ジョブを追加」をクリックしましょう。
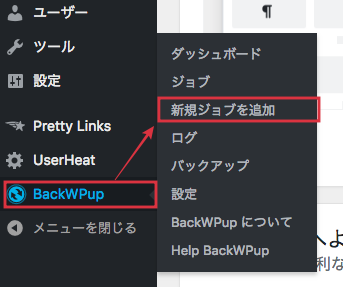
「新規ジョブ」という画面にうつるはずです。
各項目についてチェックを行っていきましょう。
それでは、「サーバー上のデータ」のバックアップを取得する方法から説明をしていきます。
WordPressでサーバー上のデータのバックアップを取得する方法
一般
「一般」タブの設定から行っていきます。
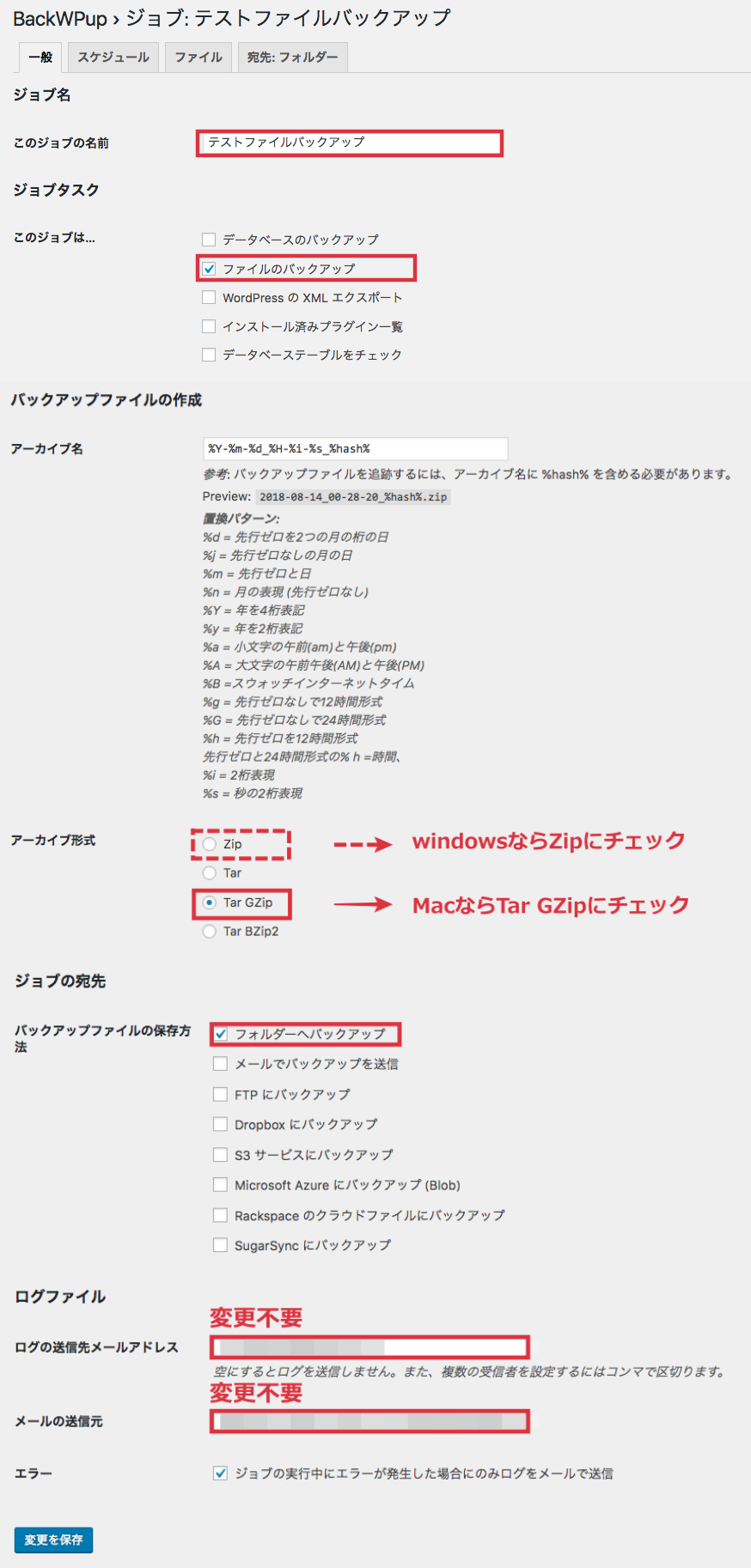
「このジョブの名前」
分かりやすい任意の名前を設定しましょう。
ここでは、「テストファイルバックアップ」としました。
「このジョブは…」
ファイルのバックアップなので「ファイルのバックアップ」を選択します。
「アーカイブ名」
変更しなくて大丈夫です。
「アーカイブ形式」
WindowsならZipを、MacならTar GZipを選択しましょう。
「バックアップファイルの保存方法」
特に希望がなければフォルダーへバックアップを選択しましょう。
スケジュール
次にスケジュールの設定をしましょう。
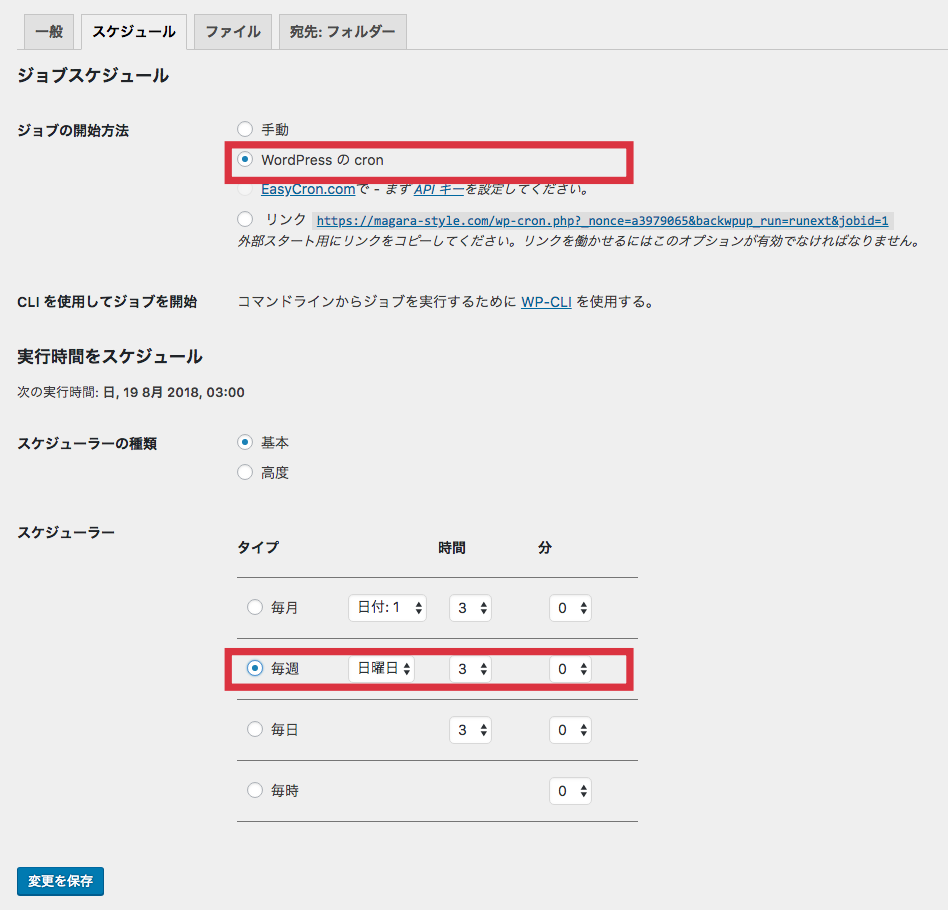
「ジョブの開始方法」
自動でバックアップを取る場合、「WordPressのcron」を選択します。
「スケジューラー」
「毎週」が程良いです。
ファイルのバックアップは週一程度で問題ありません。
曜日は何曜日にしても大丈夫ですが、時間はアクセスが最も少ないと思われる深夜の時間帯を指定するのが良いですね。
ここでは3時にしています。
ファイル
変更不要です。
宛先:フォルダー
次はバックアップファイルが保存されるフォルダについてです。
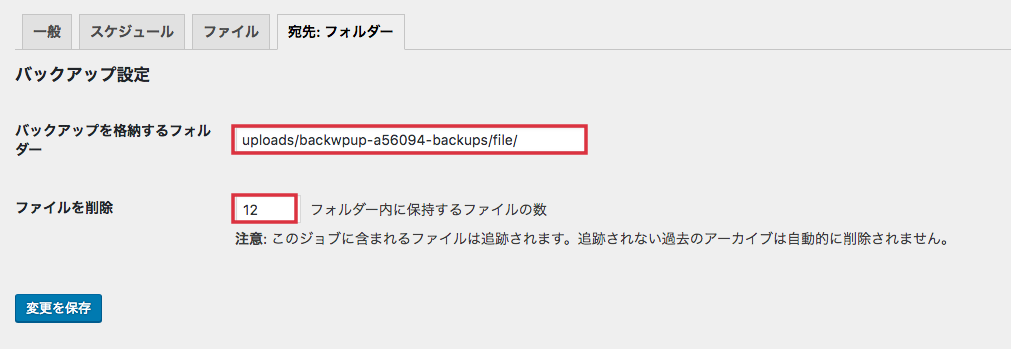
「バックアップを格納するフォルダ」
デフォルト設定でも大丈夫ですが、分かりやすい名前をつけるのがオススメです。
ここでは、ファイルのフォルダである事が分かるように最後に「file/」を追記しました。
「ファイルを削除」
あまり多すぎない方が良く、12程度がオススメです。
ファイルのバックアップはサイズが大きいためです。
バックアップの実行
設定が終了したらバックアップを実行しましょう。
各設定を保存した時に画面上のほうに表示される「今すぐ実行」をクリックしてください。

するとバックアップが開始されます。

バックアップの確認
バックアップが終了したらBackWPUpの「バックアップ」という項目を見てみましょう。
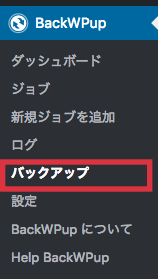
ここでしっかりバックアップがされたのかどうかを確認できます。
(自動バックアップの度に、バックアップデータがここに追加されていきます)
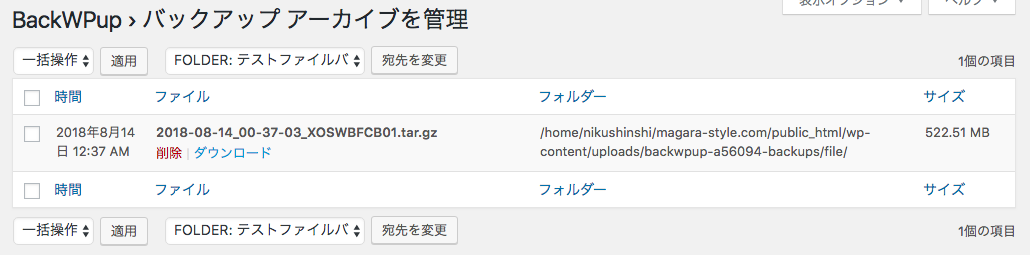
ファイルを選択して「ダウンロード」をクリックすると、バックアップファイルをダウンロードできます。
データベース上のデータをバックアップする
では次にデータベース上のデータのバックアップに移りましょう。
先程と同じように「新規ジョブ」を押します。
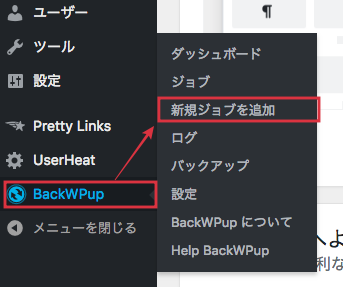
一般タブから設定を行っていきましょう。
一般
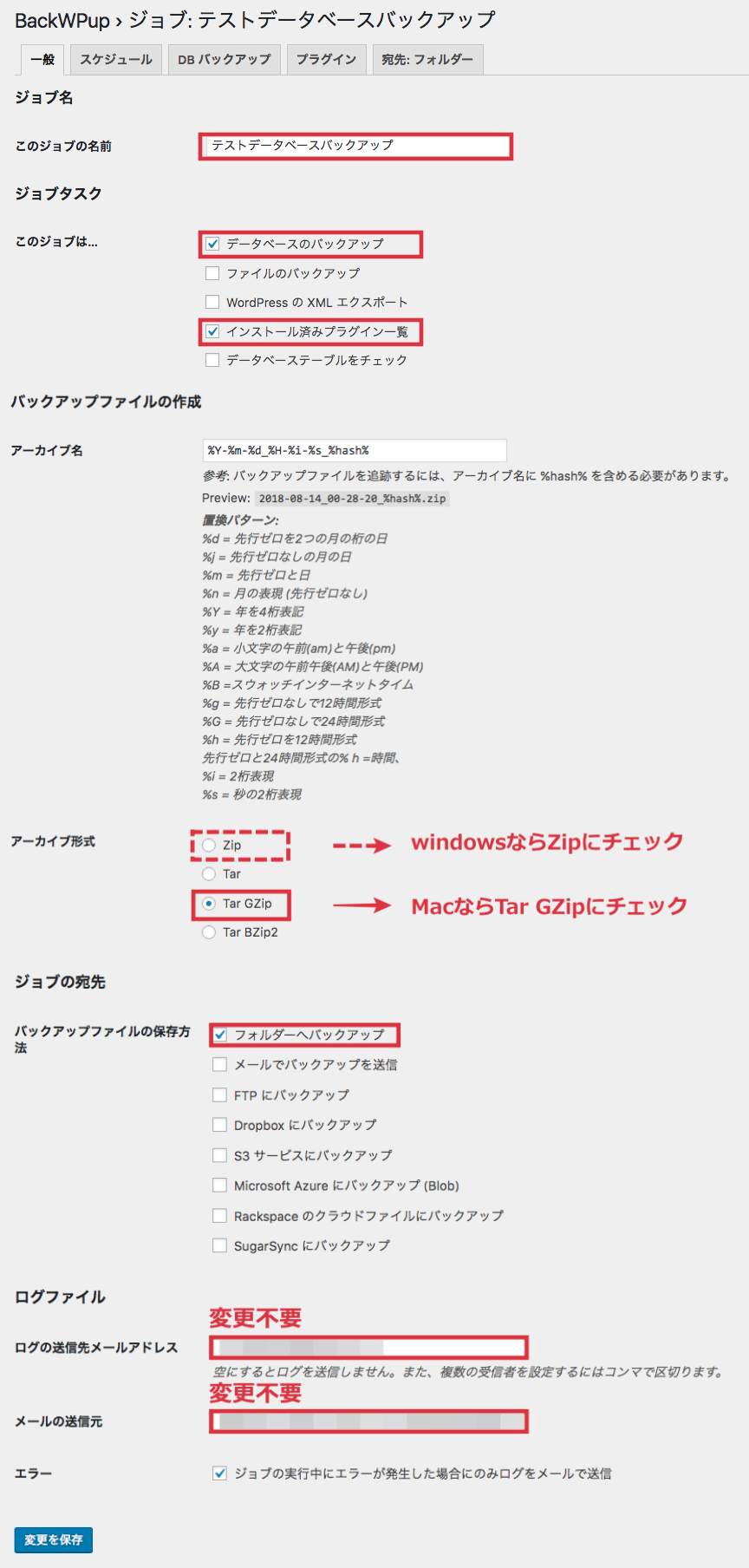
「このジョブの名前」
分かりやすい任意の名前を設定しましょう。
ここでは、「テストデータベースバックアップ」としました。
「このジョブは…」
ファイルのバックアップなので「データベースのバックアップ」と「インストール済みプラグイン一覧」を選択します。
「アーカイブ名」
変更しなくて大丈夫です。
「アーカイブ形式」
WindowsならZipを、MacならTar GZipを選択しましょう。
「バックアップファイルの保存方法」
特に希望がなければフォルダーへバックアップを選択しましょう。
スケジュール

「ジョブの開始方法」
自動でバックアップを取る場合、「WordPressのcron」を選択します。
「スケジューラー」
データベース上のデータは、毎日バックアップしましょう。
サーバー上のデータと違いサイズが小さいためです。
また、曜日は何曜日にしても大丈夫ですが、時間はアクセスが最も少ないと思われる深夜の時間帯を指定するのが良いですね。
ここでは3時にしています。
DBバックアップ
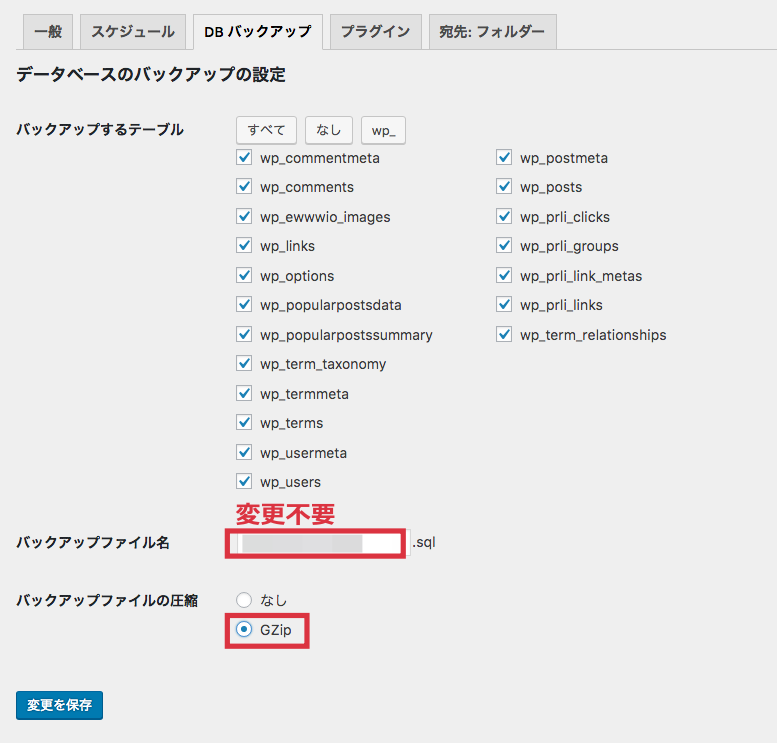
「バックアップするテーブル」
全てを選択しておきましょう。
「バックアップファイル名」
変更不要です。
「バックアップファイルの圧縮」
Gzipを選択しましょう。
「プラグイン」
変更不要です。
宛先:フォルダ
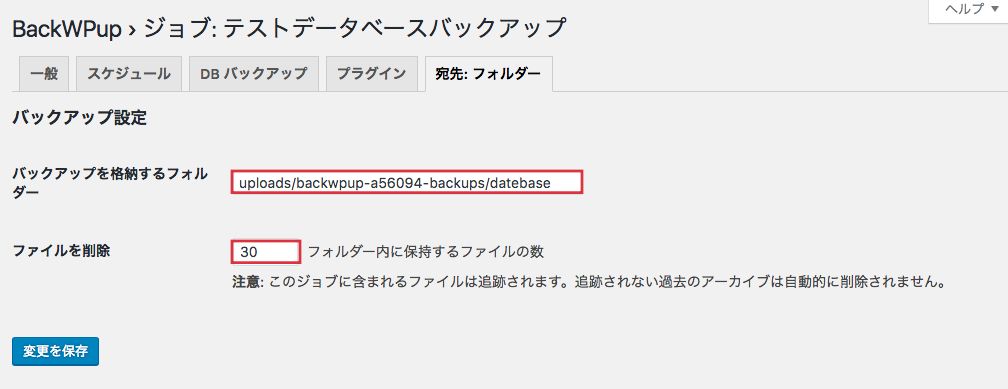
「バックアップを格納するフォルダ」
「uploads/database-backup/」というように分かりやすい名前をつけるのがオススメです。
データベース上のデータはサイズが小さいので「ファイルを削除」は1ヶ月分の30程度にしておきましょう。
バックアップの実行
設定が終了したらバックアップを実行しましょう。
各設定を保存した時に画面上のほうに表示される「今すぐ実行」をクリックしてください。

ジョブが開始されます。データが軽いためすぐに完了するでしょう。
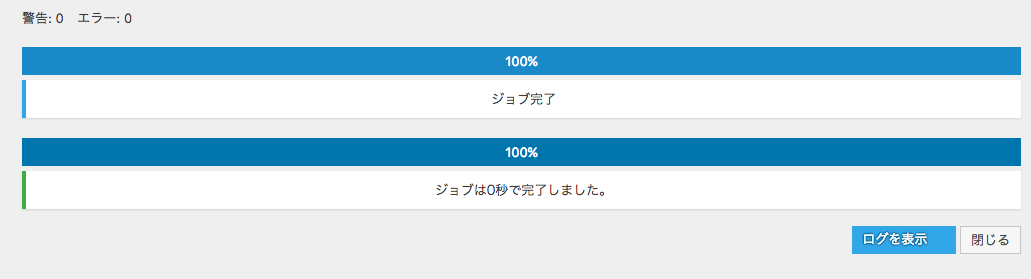
バックアップの確認
バックアップが終わったらBackWPUpの「バックアップ」という項目を見てみましょう。
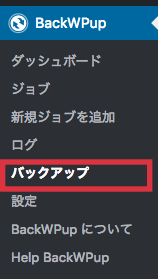
ここでは、しっかりバックアップがされたのかどうかを確認できます。
(自動バックアップの度に、バックアップデータがここに追加されていきます)
※データベースのバックアップを保存したフォルダーを選択しましょう。
ここでは「FOLDER:テストデータベースバックアップ」を選択しています。

ファイルを選択して「ダウンロード」をクリックすると、バックアップファイルをダウンロードできます。
BackWPUpの使い方、設定方法【手動バックアップ】
手動でバックアップを行う際は、BackWPUpのメニューから「ジョブ」を選択します。
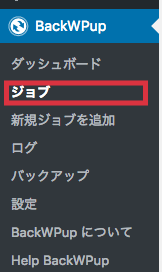
続いて、バックアップを取りたいジョブの「今すぐ実行」をクリックしてください。

バックアップを取得して心置きなく作業しよう
いかがでしたか。
意外と簡単だったのではないでしょうか。
バックアップのように、なんとなく面倒くさそうだと思って後回しにしてしまっている事も、やってみると実は大したことなかったりしますよね。
やらなくてはいけないけど、後回しにしてしまっている。
興味があるけど、一歩踏み出せず、挑戦を後回しにしてしまっている。
そんな事が他にもあるようでしたら、是非、サクッと片付けてしまう事をオススメします。
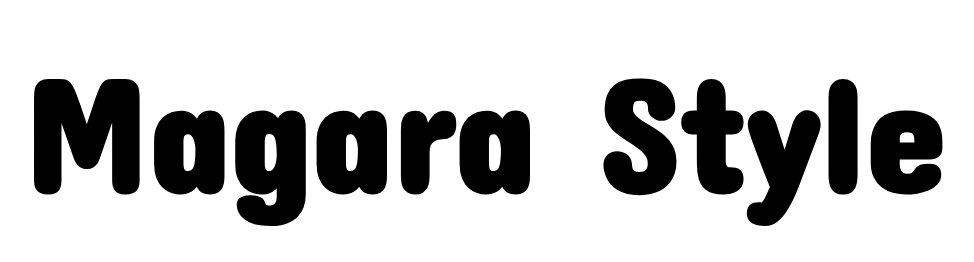

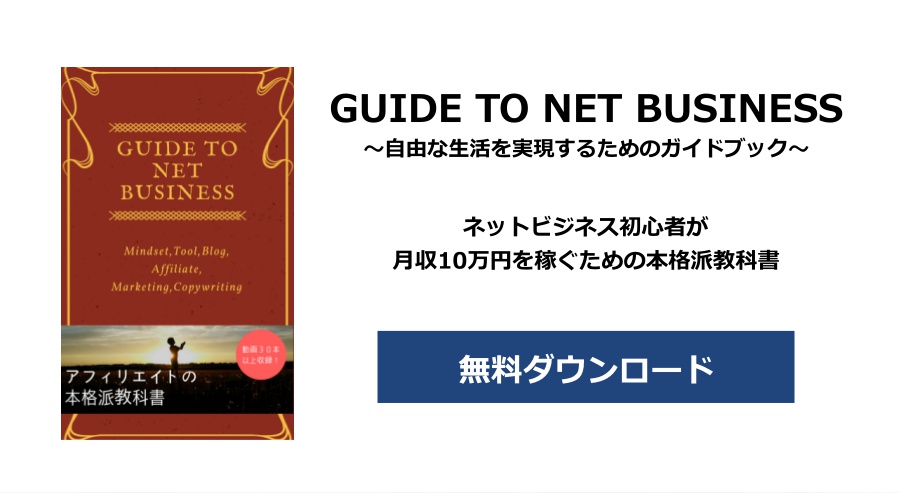



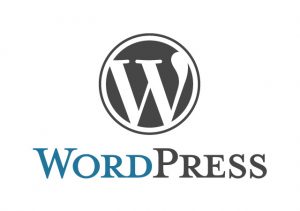


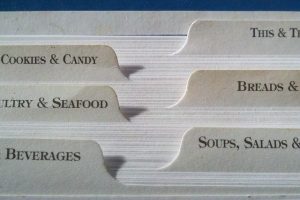

コメント