今回は、ヒートマップツール「マウスフロー」の設定方法について説明します。
ヒートマップツールを導入することで、ユーザがどこで離脱するかを把握することができます。
そして、離脱率の高いところが見つかったら、なぜなのか仮説を立て、解決案を実行して改善を図っていきます。
このように最適化を図っていくことで売上を改善していけます。 特に広告運用の際であれば、赤字案件を黒字に、黒字案件をさらに黒字にしていくことができます。
複数のツールを試した事がありますが、ユーザビリティ・機能・価格、どの面でもかなり優れていると感じたのが「マウスフロー」です。
マウスフローの登録・設定方法【ヒートマップツール】
まず、マウスフローの公式サイトにアクセスしてください。
以下の画面が表示されます。
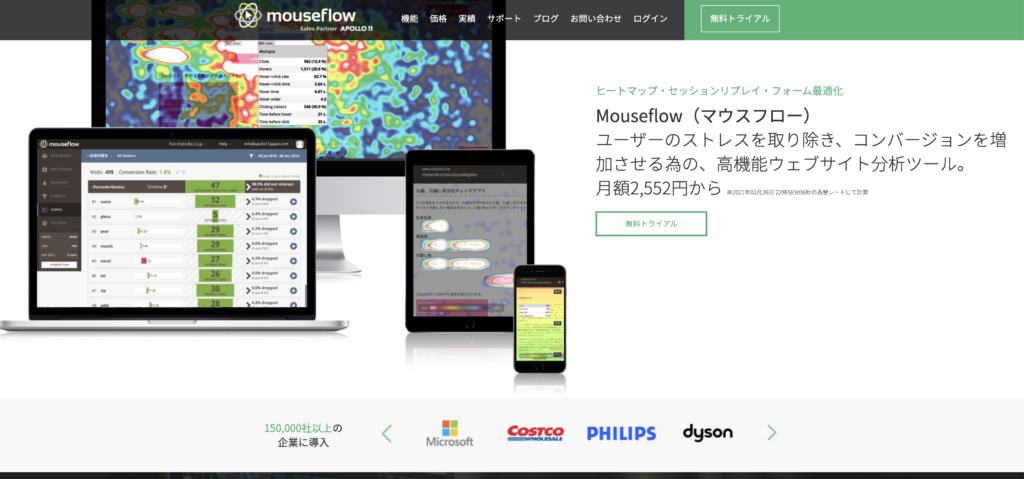
続いて「無料トライアル」をクリックしてください。※有料版を購入する予定でも、まずは無料トライアルからの利用になるようです。
以下の画面に遷移します。
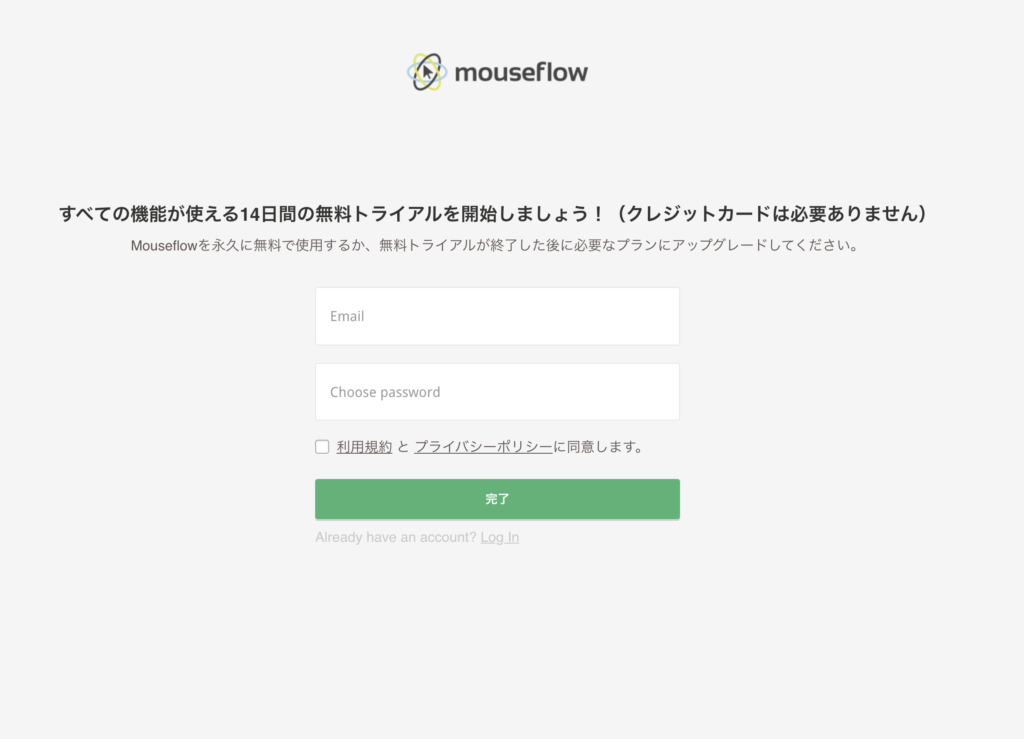
メールアドレスとパスワード(記号、半角、大文字、小文字の組合せで8文字以上)を入力してください。
利用規約にチェックを入れて「完了」をクリックすると、こちらの画面に。
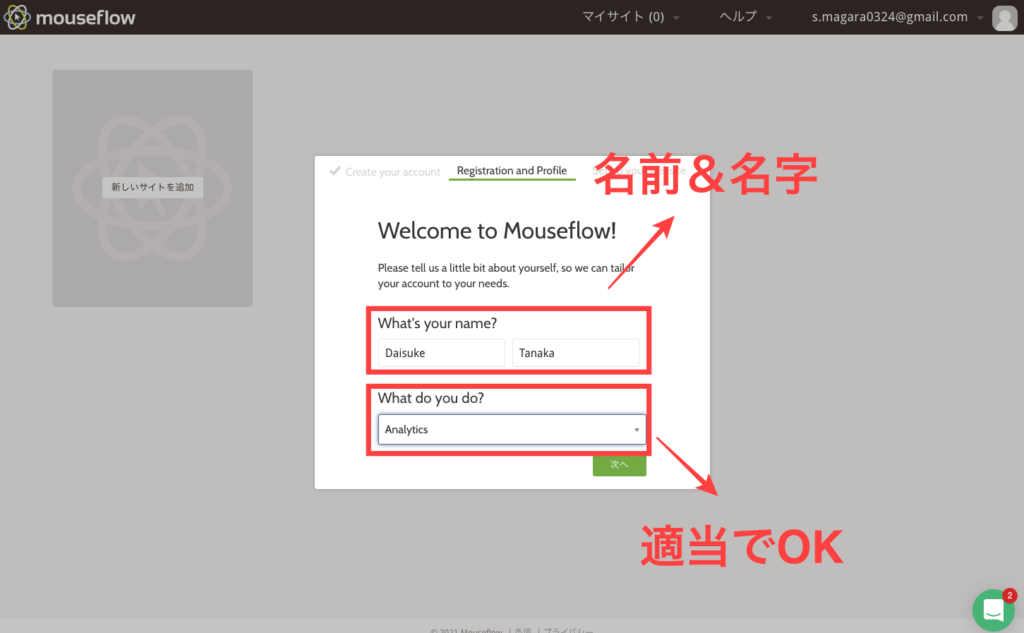
名前と職業のところを入力しましょう。
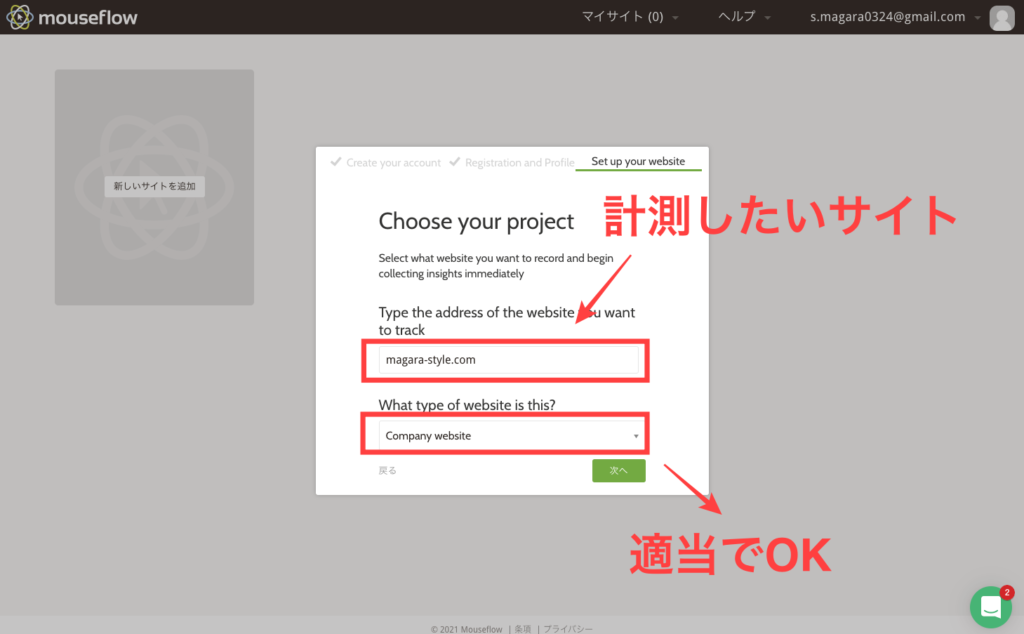
続いて、計測したいサイトのURL、そのサイトがどんなサイトかを選択して「次へ」。
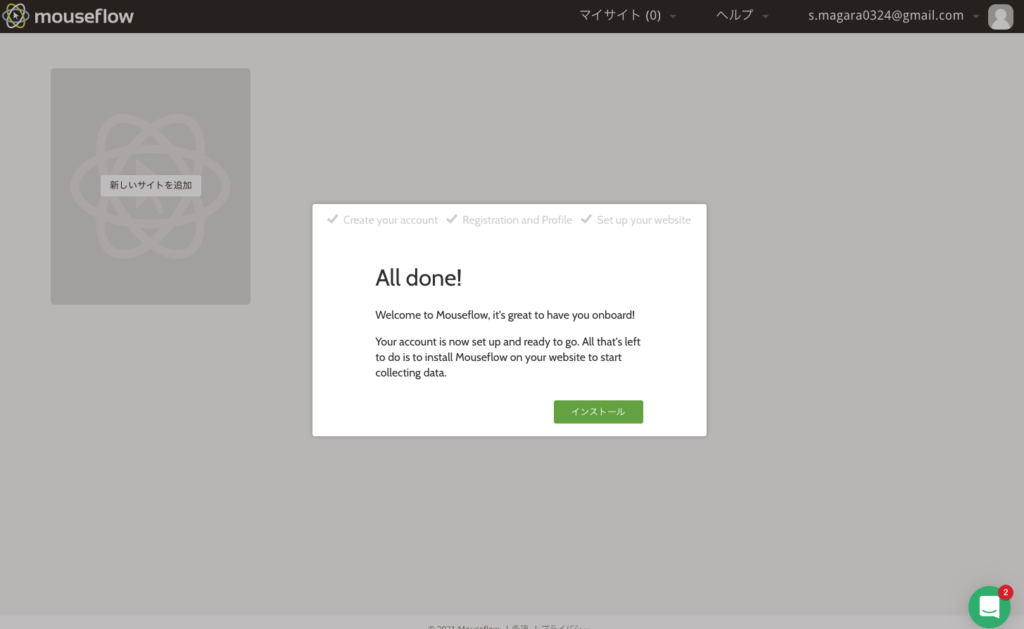
インストールをクリックすると以下の画面になるので、WordPressを選択してください。
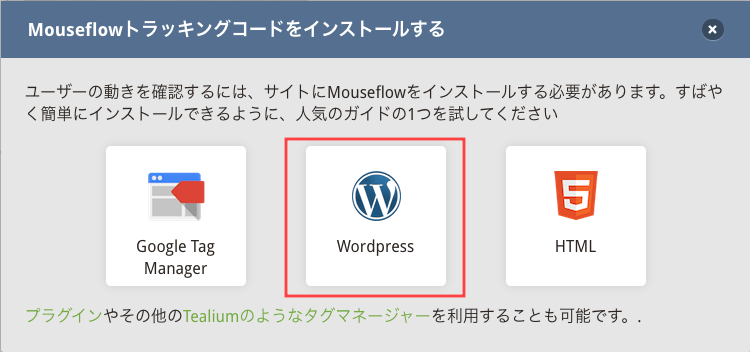
そうすると以下の画面になります。
コードをコピーしておきましょう。
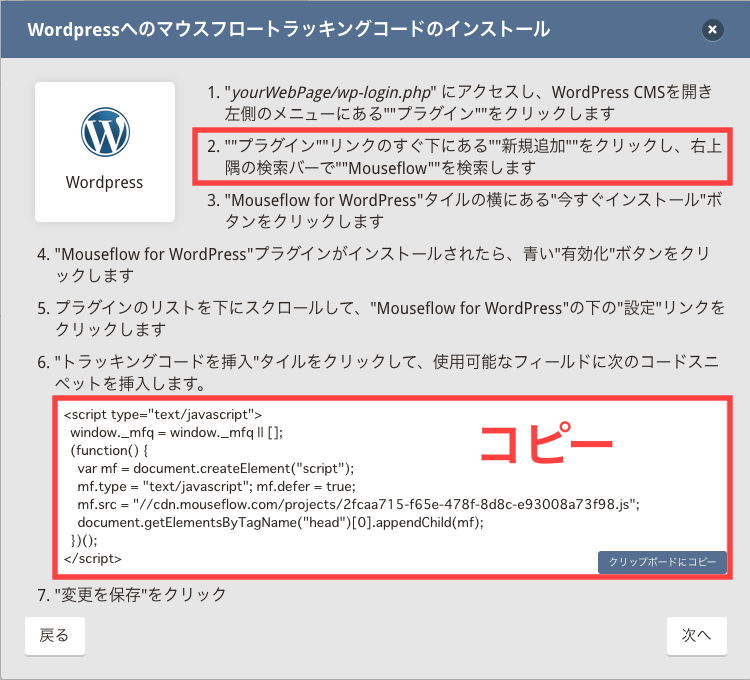
プラグイン「Mouseflow for WordPress」をインストール&有効化してください。
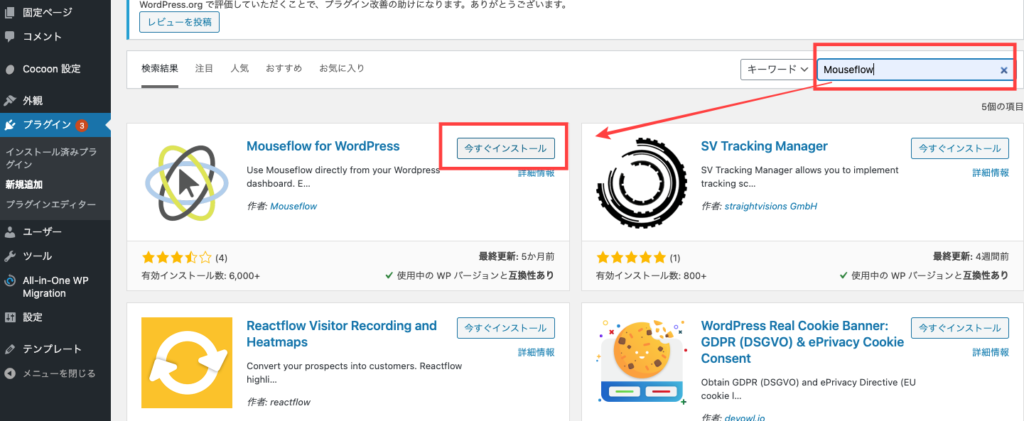
できたら、設定(settings)をクリック。
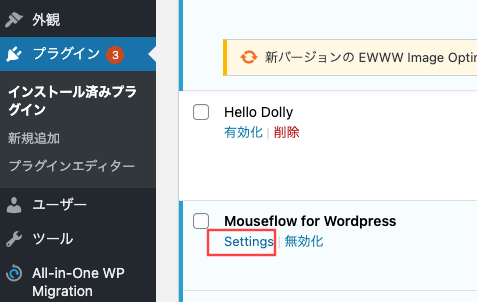
こちらの画面になるので「Insert tracking code」をクリック。
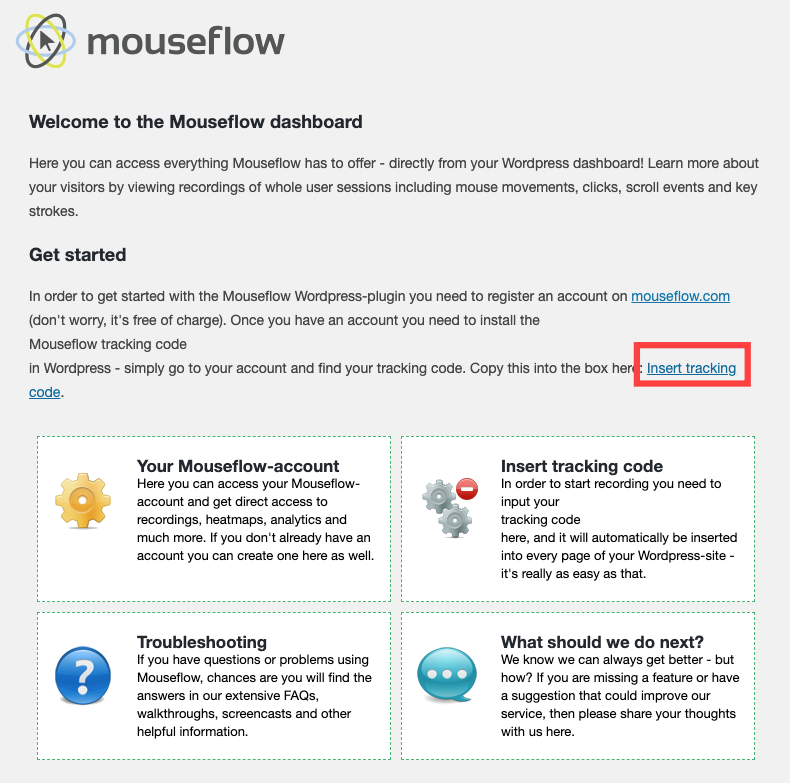
先程コピーしたコードを貼り付けて、「変更を保存」です。
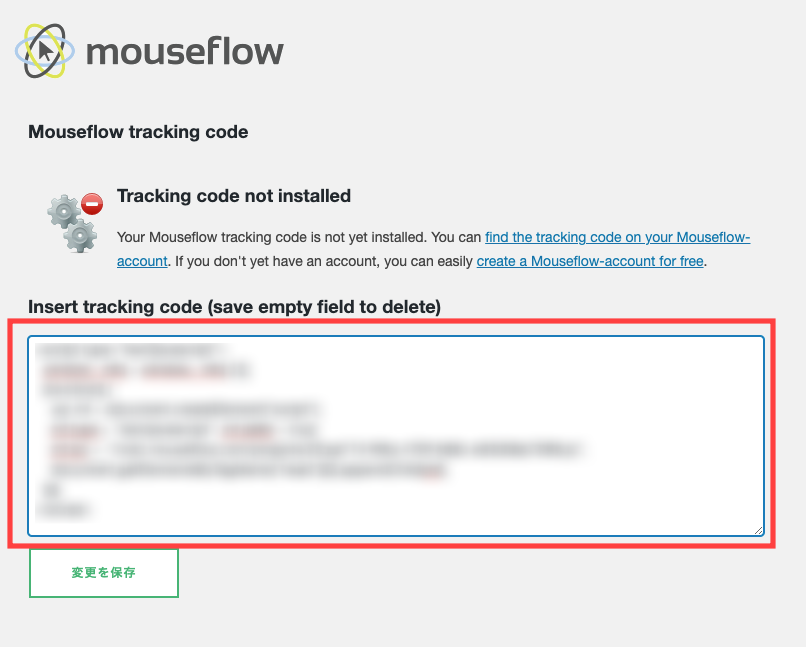
ここまで出来たら、マウスフローの以下画面に戻り「次へ」を押しましょう。
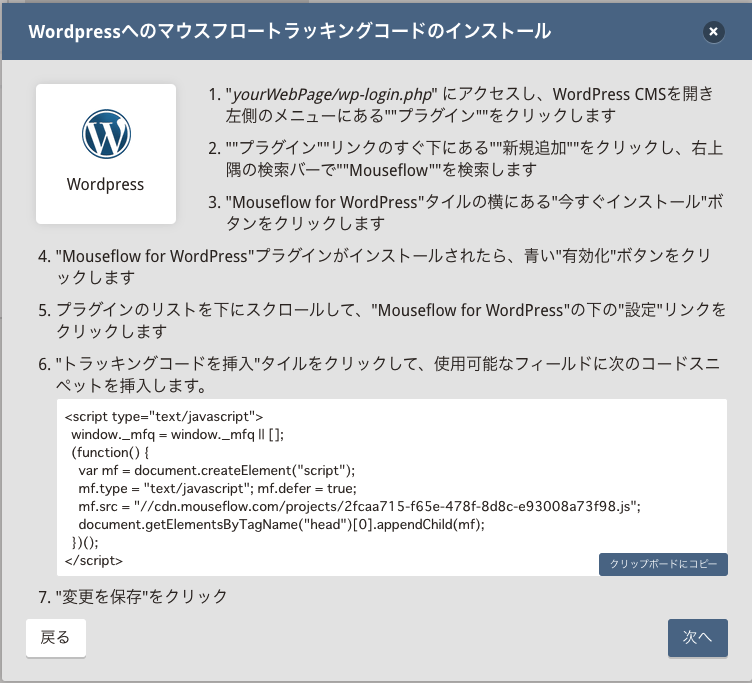
そして、シークレットモードにして、今回、設定した測定したいサイトに1度アクセスしましょう。
その後、こちらの画面の「閉じる」を押します。
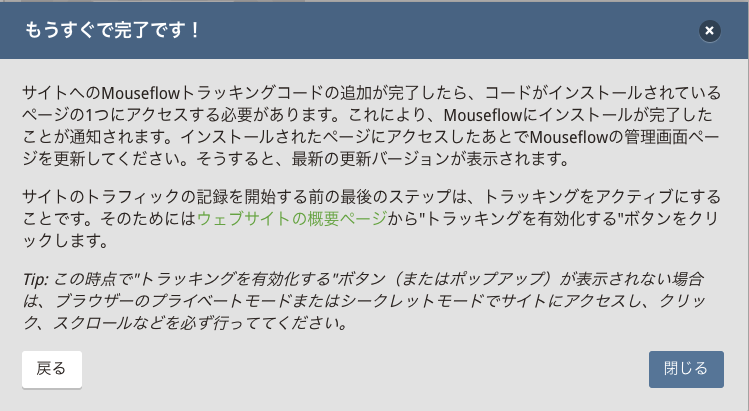
そして、こちらの「トラッキングを有効にする」を押しましょう。
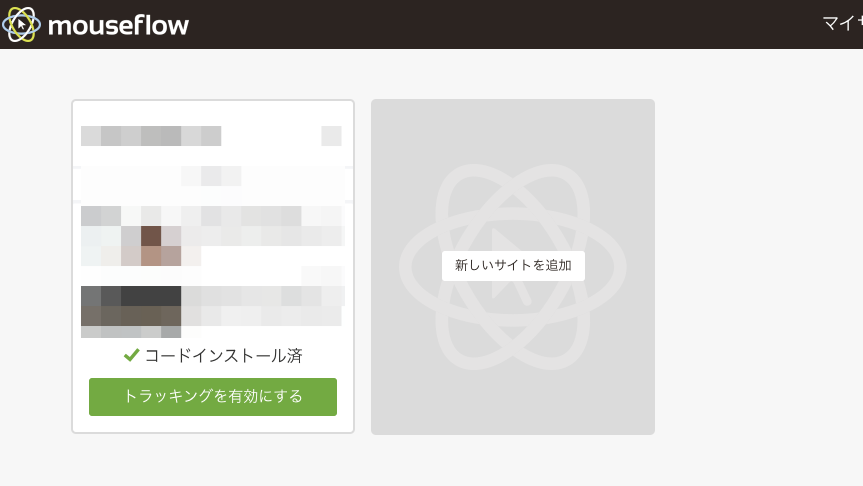
最後にこちらにフルネームを入力して、青いボタンをクリックして完了です。
おつかれさまでした。
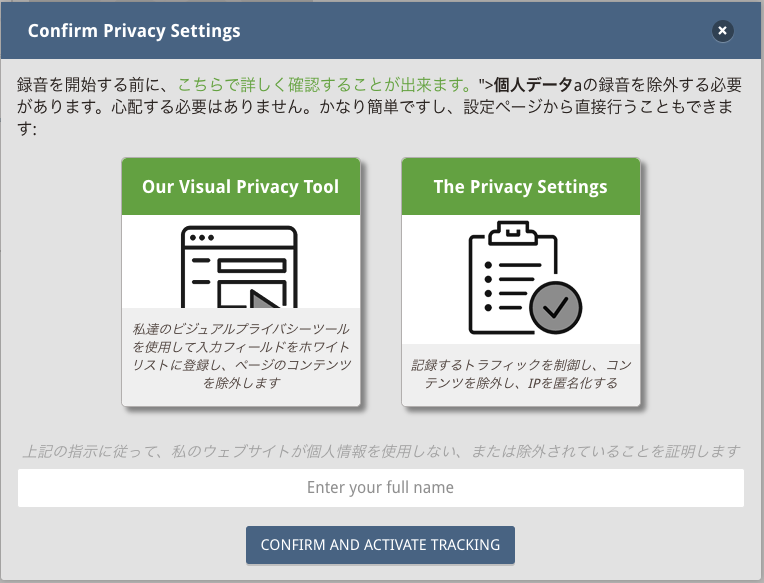
なお、フルネーム入力するところの左右のボタンは、自分のIPアドレスを除外する設定などが出来る画面に遷移する項目です。
このタイミングで設定しても良いですし、後からも設定できますし、自分のIPアドレスを除外しなくても自分が自分のLPを見ないのであれば大丈夫です。
※自分のIPアドレスを調べられる無料サイトはこちら。
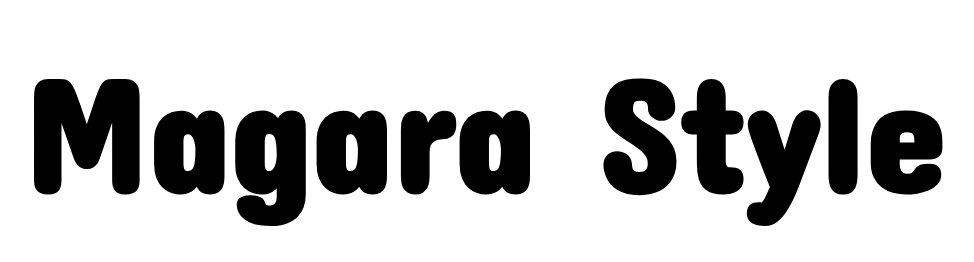
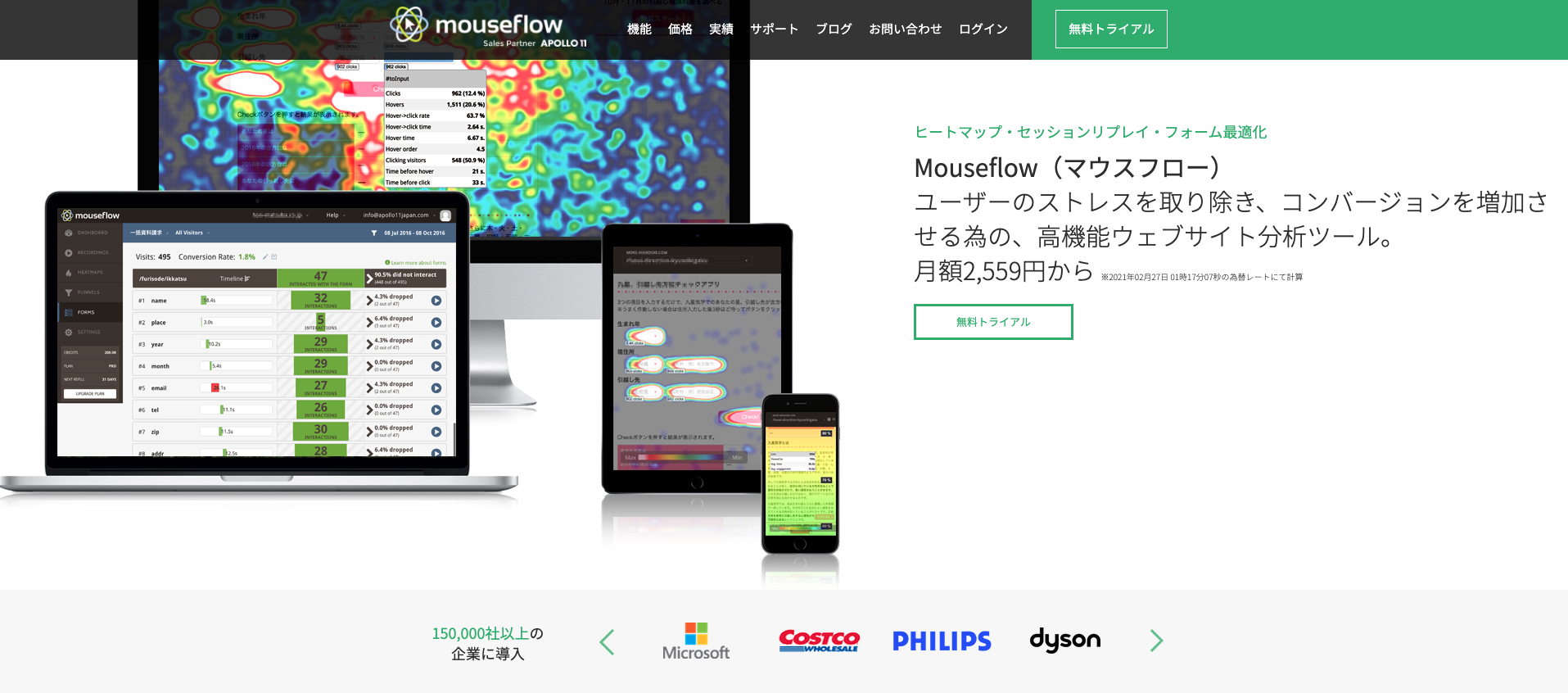
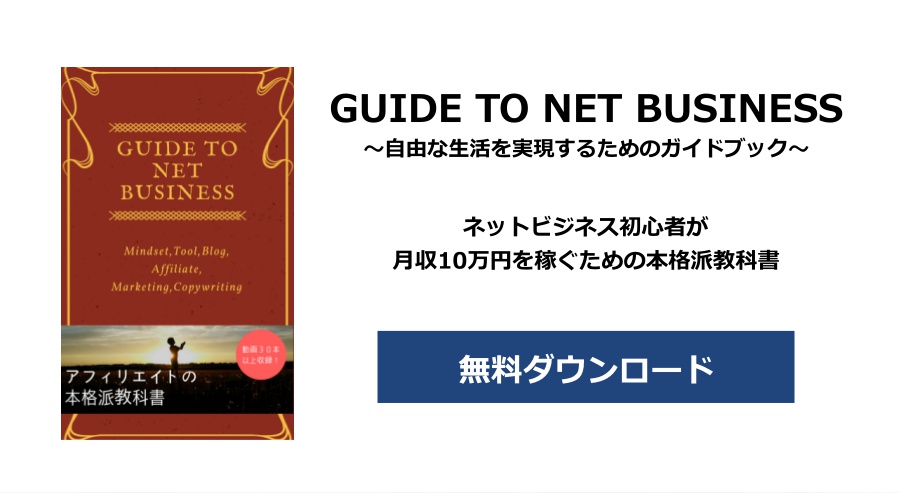

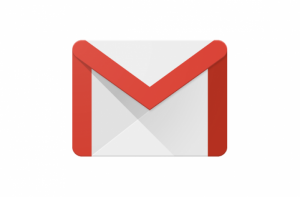
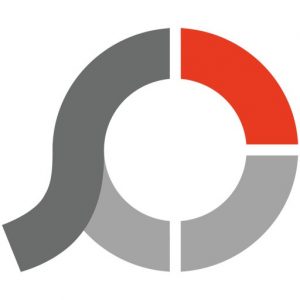



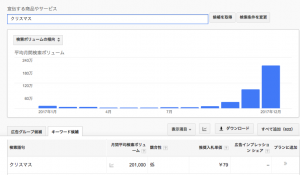
コメント