2019年2月27日にドメインプロパティ機能の搭載に伴って、Google Search Consoleのサイト登録手順や所有権の確認方法が変わりました。
「プロパティタイプを選択してください」という画面を見て、「ドメインとURLプレフィックスのどちらを選べば良いの?」と戸惑った方もいるのではないでしょうか。あるいは「DNSレコードでの所有権の確認」のところでつまづいている方も多いかもしれません。
そこで、この記事ではGoogle Search Consoleにて「サイトの登録および所有権の確認を行う方法」について説明していきます。
Google Search Consoleはサイトのインデックスを促進する機能、検索順位の確認など便利機能が豊富にそろっているサービスなので是非、登録しておきましょう。
・Google Search Consoleを使って記事を速攻でインデックスする方法【2019年最新版】
新Google Search Consoleに登録する方法
GoogleアカウントでSearch Consoleにログイン
Googleアカウントが必要です。持っていない方は、まずGoogleアカウントの作成を行ってください。
ここからは、Googleアカウントを持っている前提で話をすすめていきます。
まず、Google Search Consoleにアクセス。
以下の画面が表示されたら、「今すぐ開始」ボタンをクリックしましょう。
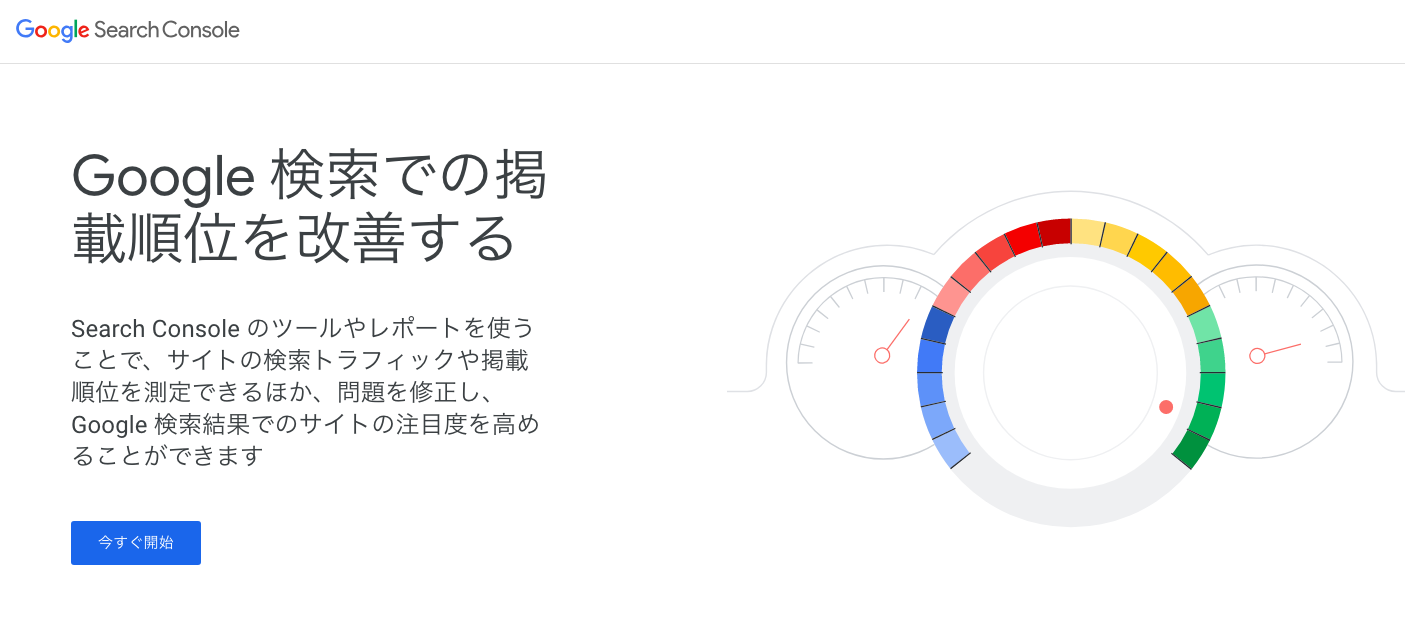
【プロパティタイプの選択】「ドメイン?それともURLプレフィックス?」どちらにするか迷いませんでしたか?
Googleアカウントでログインできたら以下の画面が表示されます。
プロパティタイプとして「ドメイン」または「URLプレフィックス」のいずれかを選択する画面です。
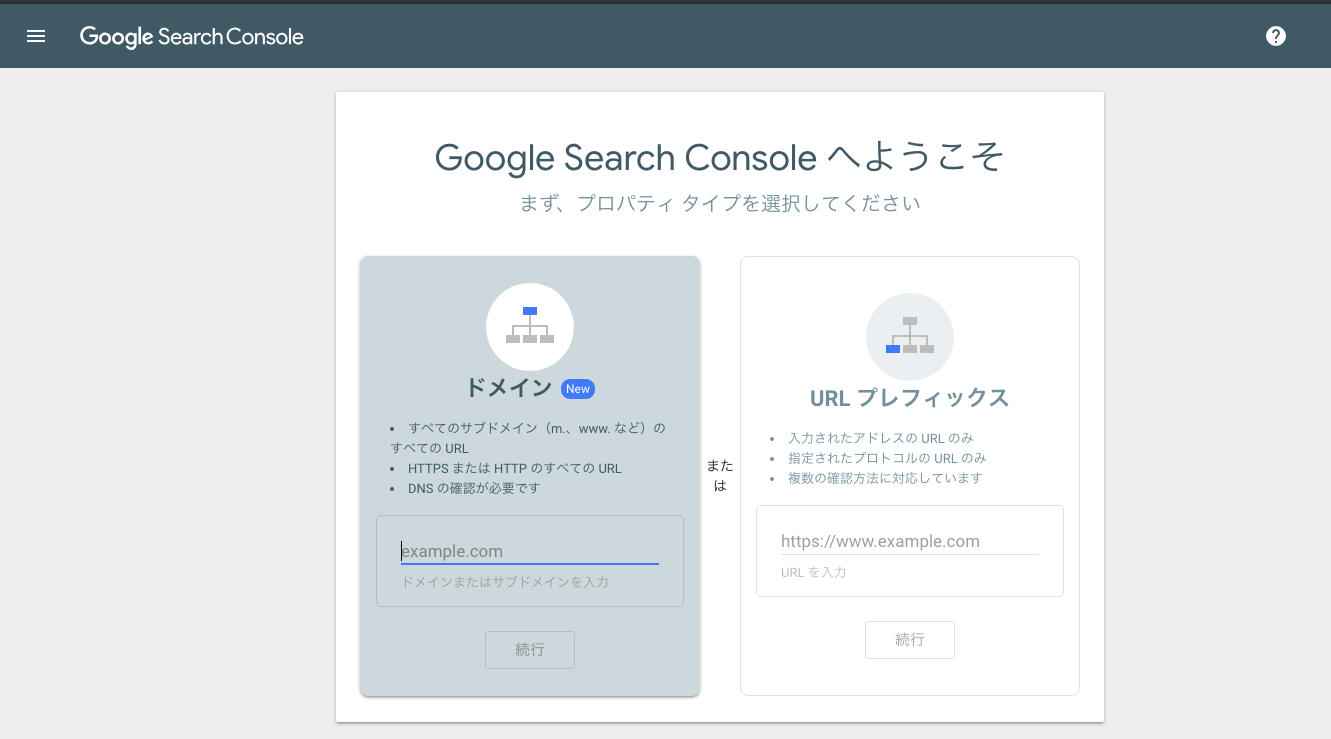
どちらかと言えば、左側の「ドメイン」の方が便利なのでドメインを選択するのがオススメです。
ただし、「URLプレフィックス」を選択するとダメかというと普通にブログ運営していく上では全く問題ありません。
機能と設定方法に若干の違いがありますので、それぞれについて説明していきます。
尚、プロパティタイプ「ドメイン」の設定はご利用のサーバーによっては使えない場合がありますのでご注意ください。
ちなみに僕が利用を推奨しているエックスサーバーの場合は利用できます。
【プロパティタイプ:ドメイン】機能および登録方法の説明
それでは、プロパティパティタイプ「ドメイン」の機能や登録方法について説明をしていきます。
良いところは「wwwのあり・なし」、「http〜」と「https〜」をそれぞれひとまとめに管理できるところです。
もう少し細かく言うと、以下をひとまとめに管理できるという事なのですが、一般的にサイト運営をしているうえでは、あまり関係ないのでここまでわからなくても大丈夫です。
ドメイン プロパティにはたとえば次の URL がすべて含まれます。
- http://example.com/(www なし、http)
- https://example.com/(www なし、https)
- http://www.example.com/(www あり、http)
- https://www.example.com/(www あり、https)
- http://m.example.com/(サブドメイン、http)
- https://m.example.com/(サブドメイン、https)
- http://www2.example.com/(サブドメイン、http)
- https://www2.example.com/(サブドメイン、https)
- http://www.sub.example.com/(サブ-サブドメイン、http)
- https://www.sub.example.com/(サブ-サブドメイン、https)
- http://www.example.com/hoge/(サブディレクトリ、http)
- https://www.example.com/hoge/(サブディレクトリ、https)
example.com と example.jp、example2.com はドメインレベルで一致していないので、ドメイン プロパティとしては構成できません。
出典:https://www.suzukikenichi.com/blog/google-introduces-domain-property-in-new-search-console/
それでは登録方法について説明していきます。
ドメインというのは僕のサイトだと「magara-style.com」にあたるところですね。
https://、http://などは不要です。
あなたのサイトのドメインを入力しましょう。
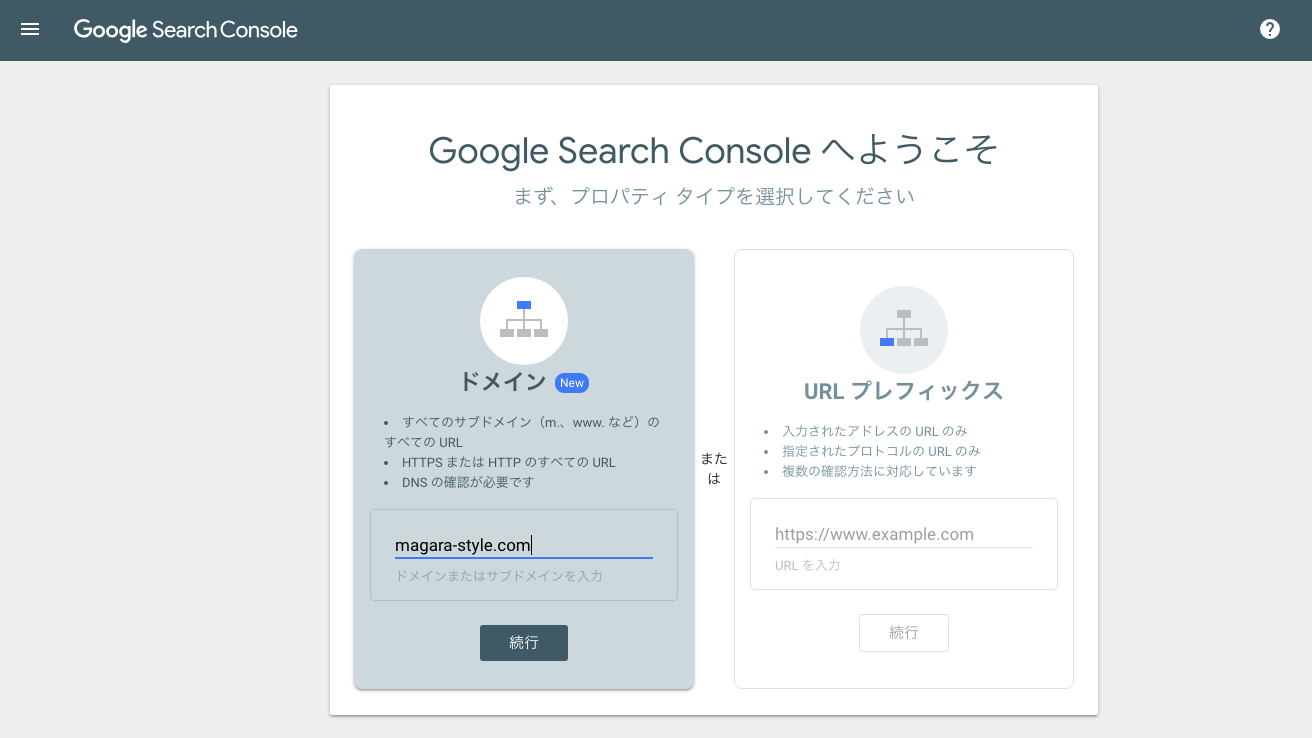
DNSレコードで所有権を確認
ドメイン入力後、「続行ボタン」を押すと以下のポップアップが表示されます。
TXTレコードをコピーしましょう。(グレー背景、画像内・赤枠箇所)
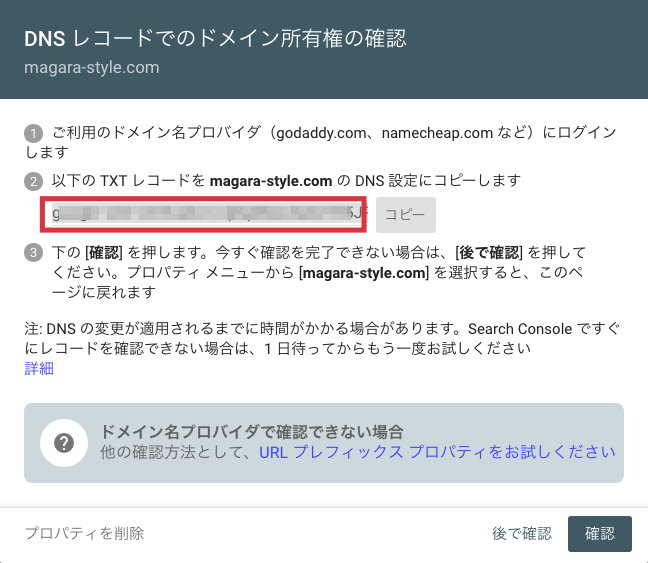
続いて、このポップアップを表示させたままレンタルサーバーの管理画面にログインしてください。
僕はエックスサーバーを利用しているので、以下エックスサーバーの画面を用いて説明していきます。
その他のレンタルサーバーにおいても、同じような手順で出来るかとおもいます。
※ただし、一部、対応していないレンタルサーバーもあるようです。
レンタルサーバーにログイン【エックスサーバー:DNSレコード設定】
エックスサーバーのサーバーパネルにログインします。
続いて「DNDレコード設定」をクリックしてください。
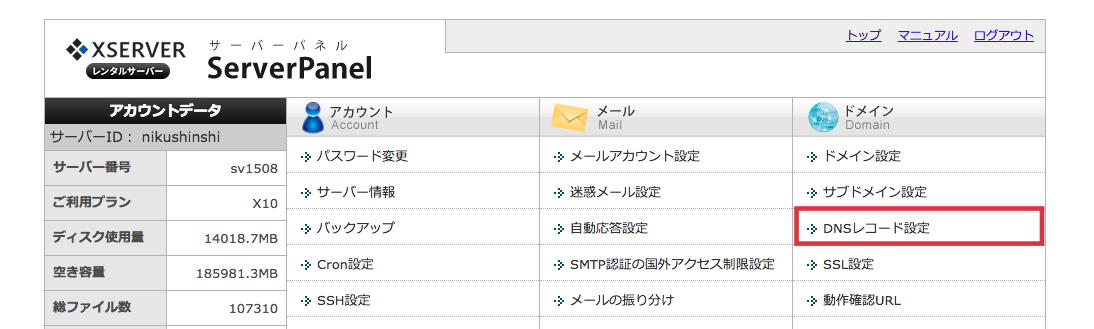
以下の通りドメイン選択画面が表示されます。
先程、Google Search Console で入力したドメインを探して「選択する」ボタンをクリックしましょう。
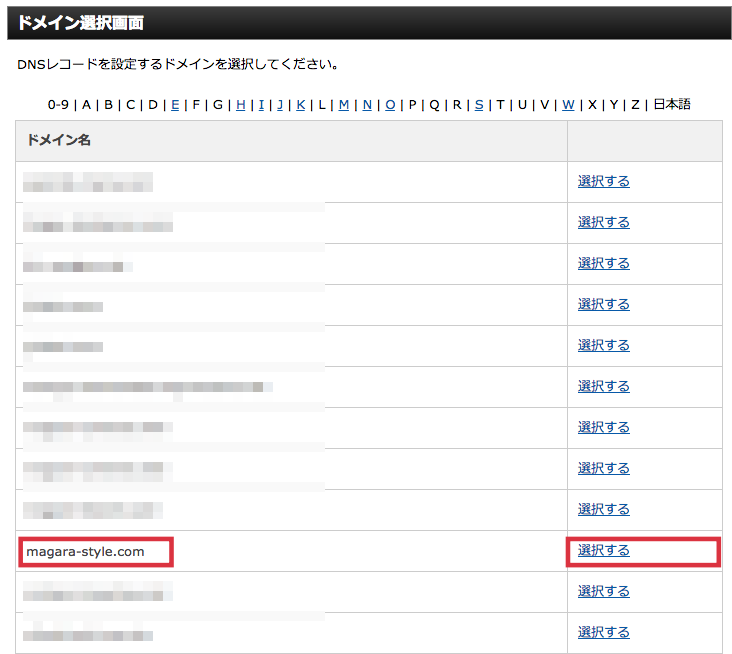
DNSレコード設定画面に移るので「DNSレコード追加」というタブをクリックしてください。
すると以下の画面に移ります。
種別をTXTにして、内容のところに先程Google Search Consoleのポップアップ画面でコピーしたTXTレコードを入力してください。
入力が完了したら「確認画面へ進む」をクリックです。
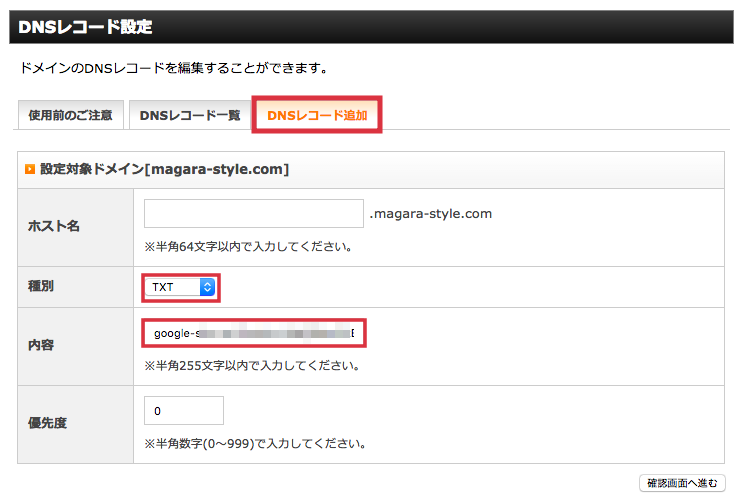
入力した内容を確認して「追加する」ボタンをクリックしましょう。
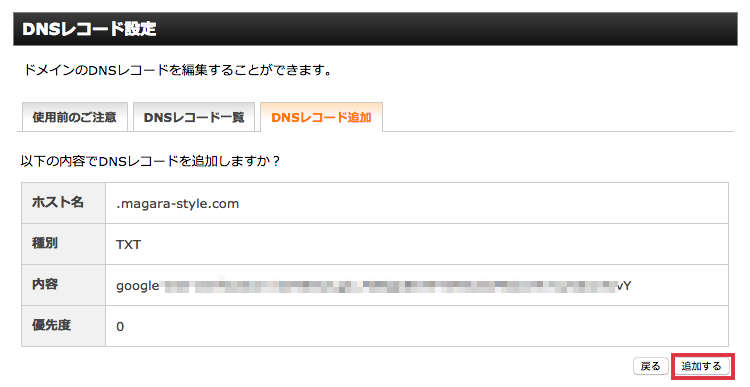
「追加が完了しました。」というメッセージが表示されるはずです。
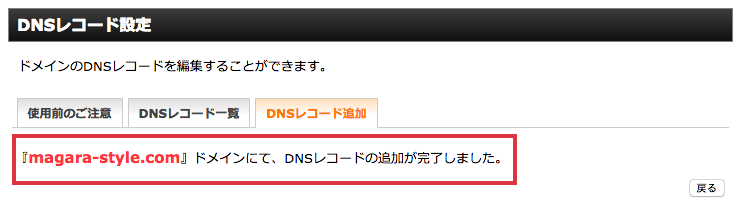
無事に追加できた場合、「DNSレコード一覧」で内容を確認できます。
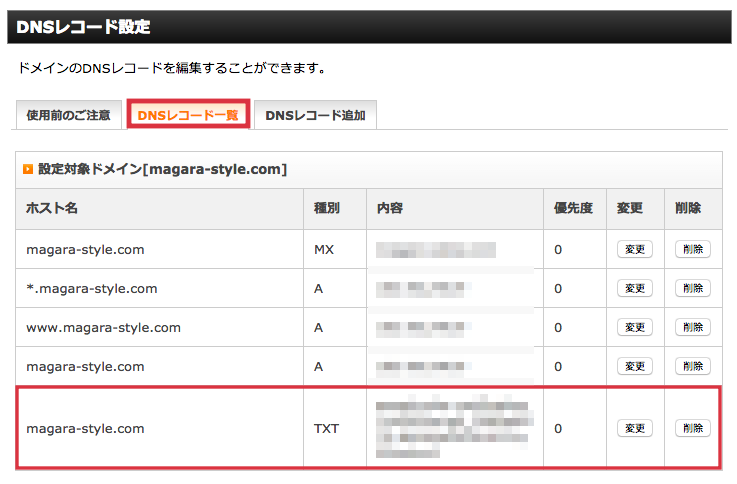
最後に、開いていたGoogle Search Console のポップアップ画面に戻りましょう。
右下の「確認」ボタンをクリックして登録作業終了です。
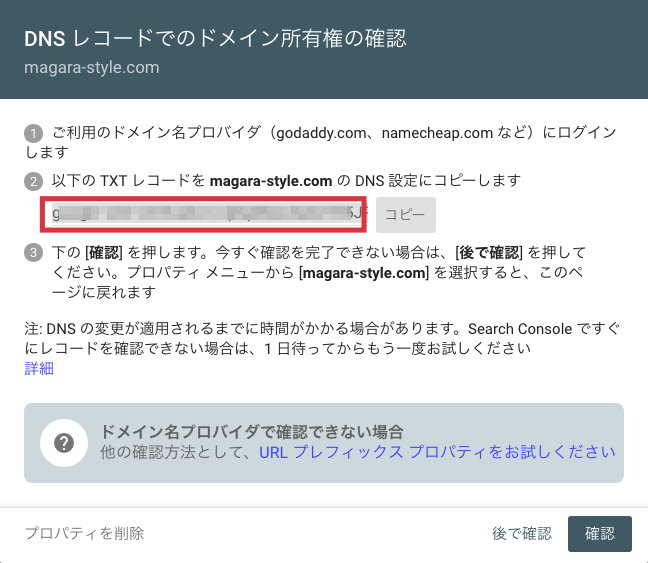
Google Search Consoleに登録後、もっとも頻繁に使うことになるであろうインデックス機能については以下の記事にまとめています。
・fetch as googleの代わりのインデックス機能の使い方【新Google Search Console】
【プロパティタイプ:URLプレフィックスの機能および登録方法の説明】
「URL プレフィックス」を選択すると、ドメイン単位またはサブディレクトリを含むドメイン単位で管理されます。
つまり、「wwwのあり・なし」、「http〜」と「https〜」はそれぞれ別々に管理されるというわけです。
以下、旧バージョンのGoogle Search Console登録方法についての解説です。
【旧Google Search Console版】サイトURLの登録方法
アクセスできたら、画面右上の「プロパティーを追加」をクリックします。
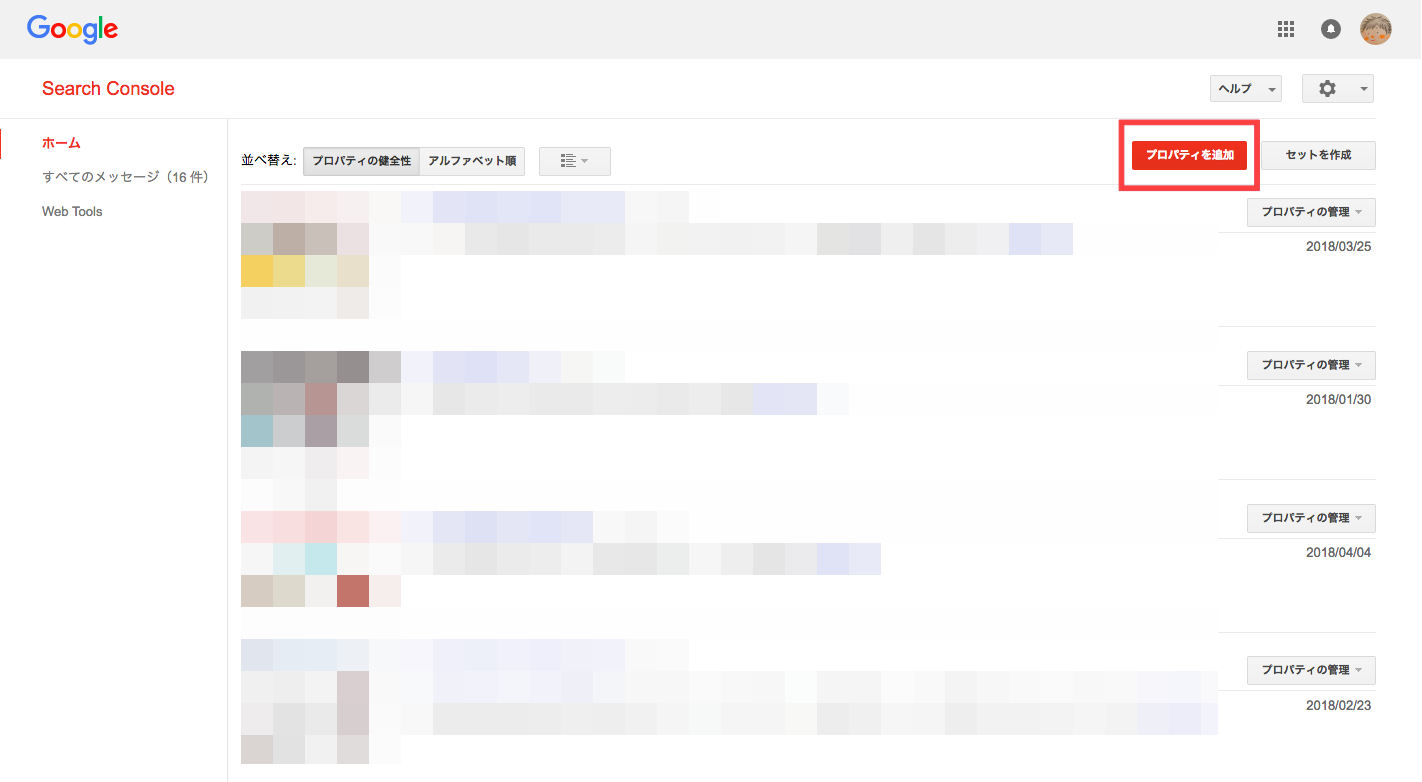
続いて、Search Consoleに登録するサイトのURLを入力します。
URLが入力できたら、「追加」ボタンをクリックしてください。

【旧Google Search Console版】サイト所有権の確認
すると、以下の画面にうつります。
「おすすめの方法」を選んで、「確認」ボタンをクリックします。
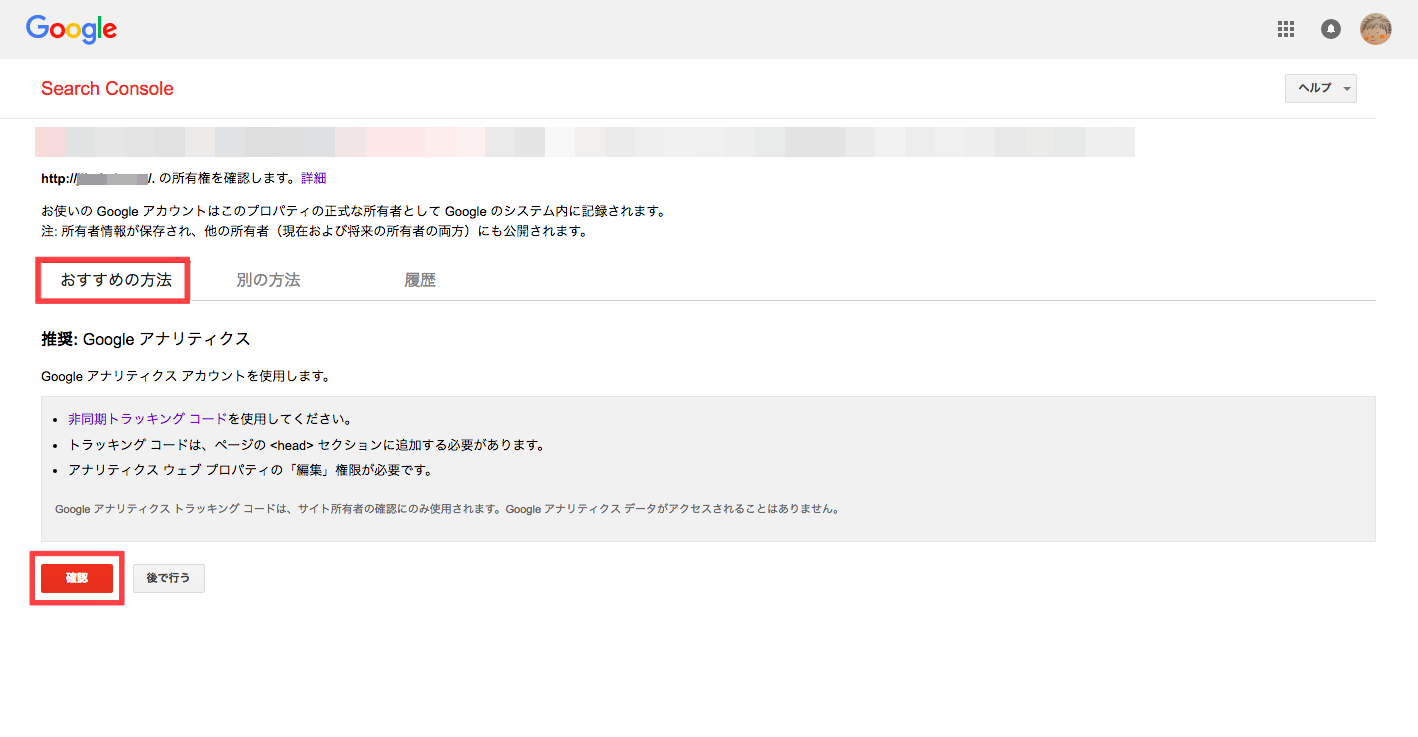 これでSearch Consoleへの登録は完了となります。
これでSearch Consoleへの登録は完了となります。
【旧Google Search Console版】サイト所有権の確認が上手くいかなかった場合【※2019/01/29追記】
上手く行かなかった場合は「おすすめの方法」の右にある「htmlタグ」にチェック。
続いて「” “の間の英数字をコピー」しましょう。
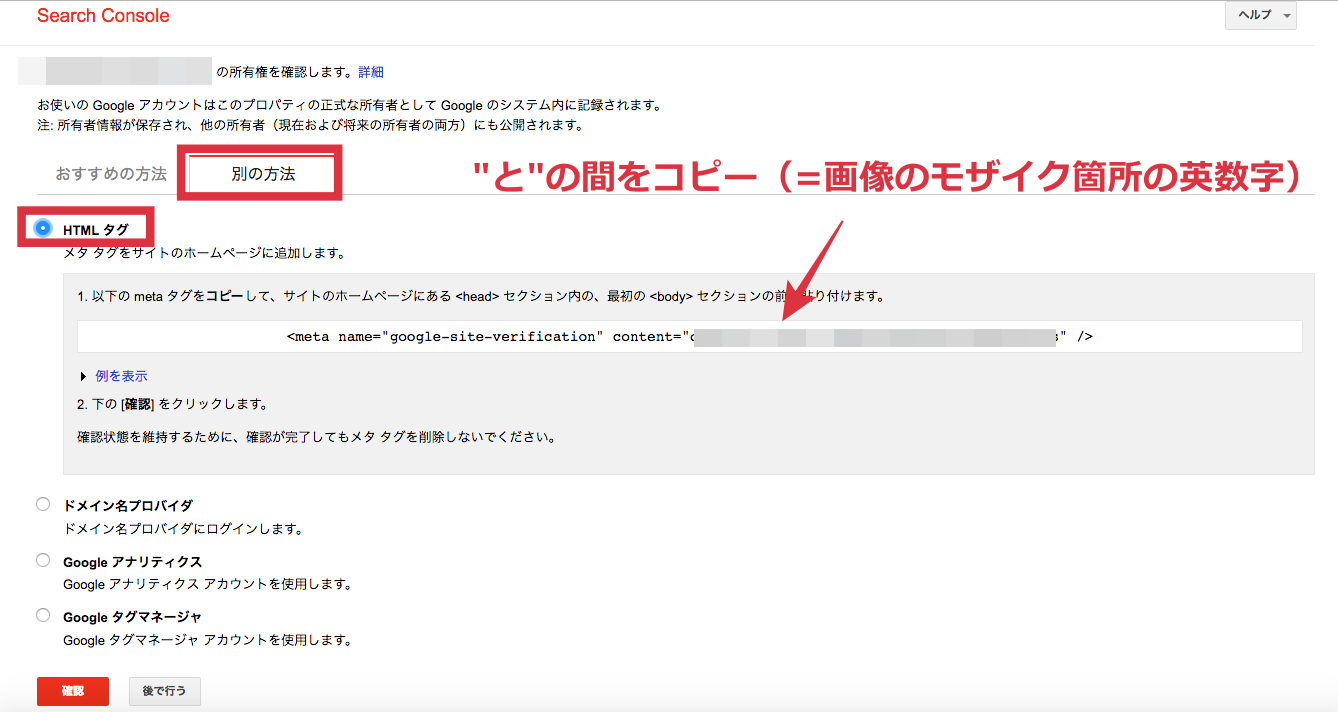
それが出来たら、ワードプレスのダッシュボードにログイン。
外観⇒カスタマイズ⇒アクセス解析を開きましょう。
Google Search ConsoleのIDていう項目があるので、コピーした英数字を貼り付けます。
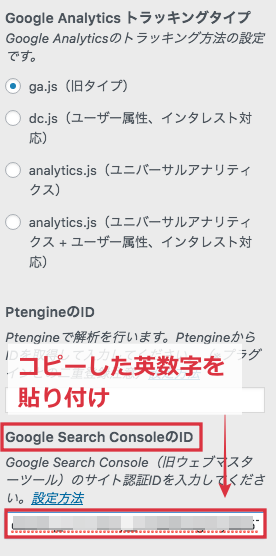
それが出来たら公開ボタンをクリックして変更内容を保存。
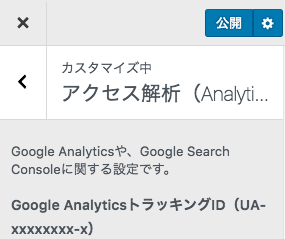
サーチコンソールに戻って「確認」ボタンをクリックで出来るはずです。
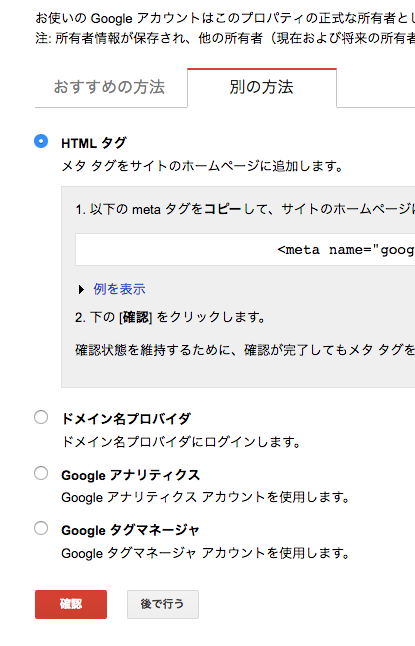
設定が出来たら・・・
Search Consoleには色々な機能があり、非常に高機能です。
その中でも最も良く使う事になるのは、インデックスを早くするための「Fetch as Google」になると思います。
・Fetch as Googleを使って速攻でインデックスするやり方【2018年最新版】
※2019年3月28日以降は「Fetch as Google」という機能の名称がなくなります
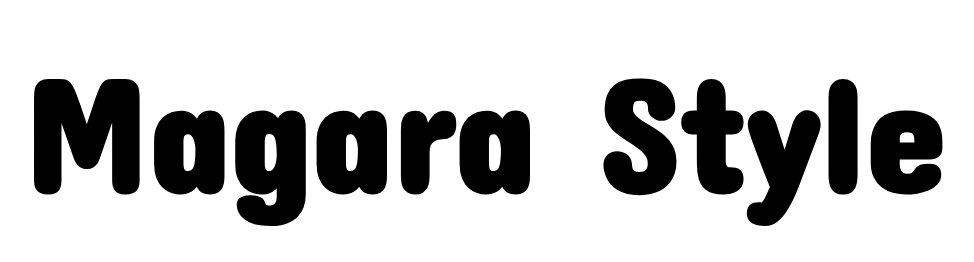

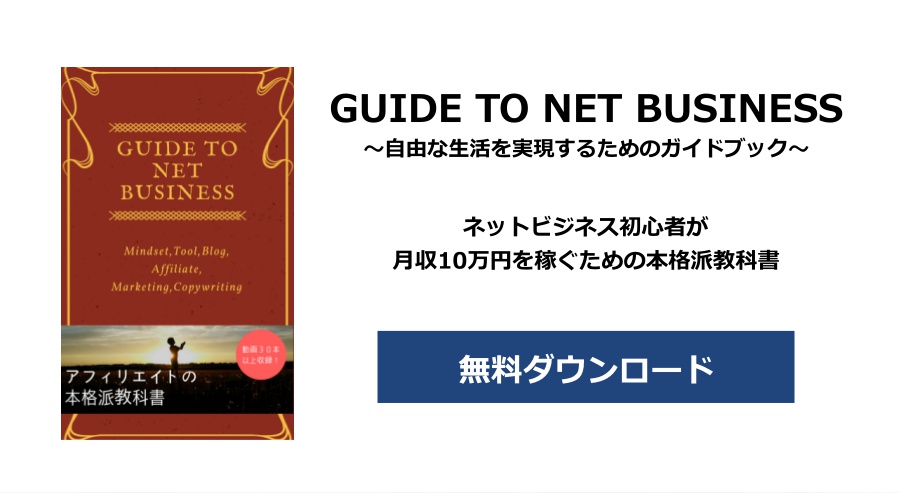






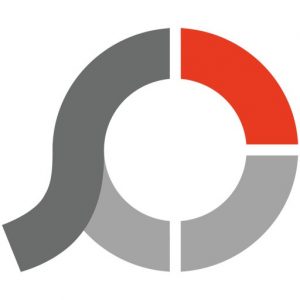
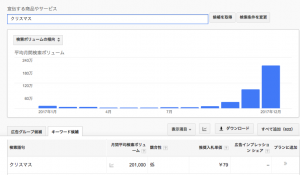
コメント